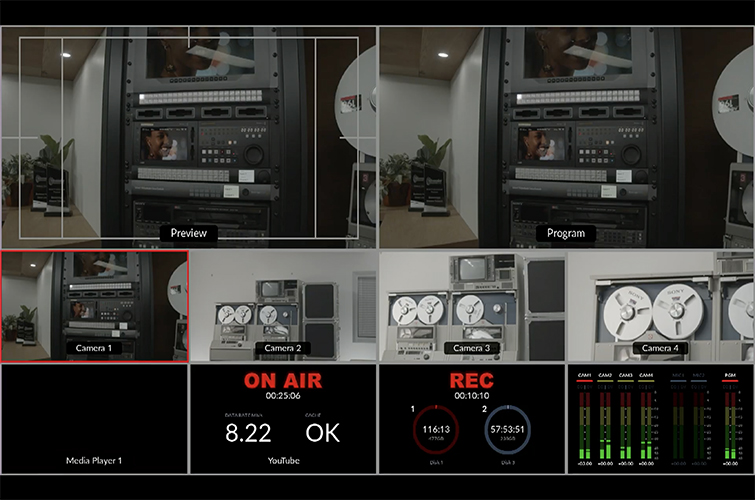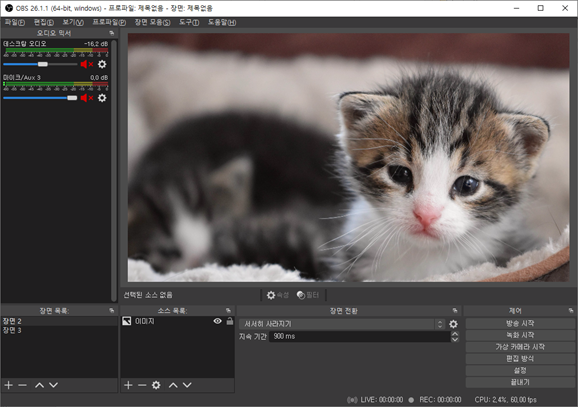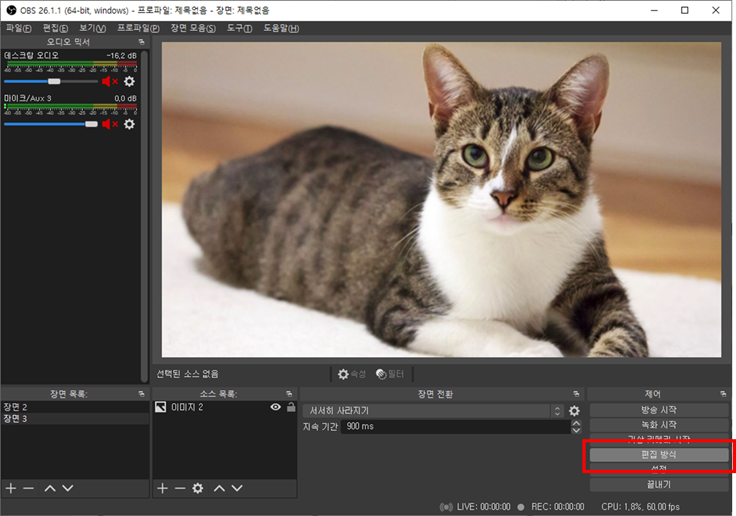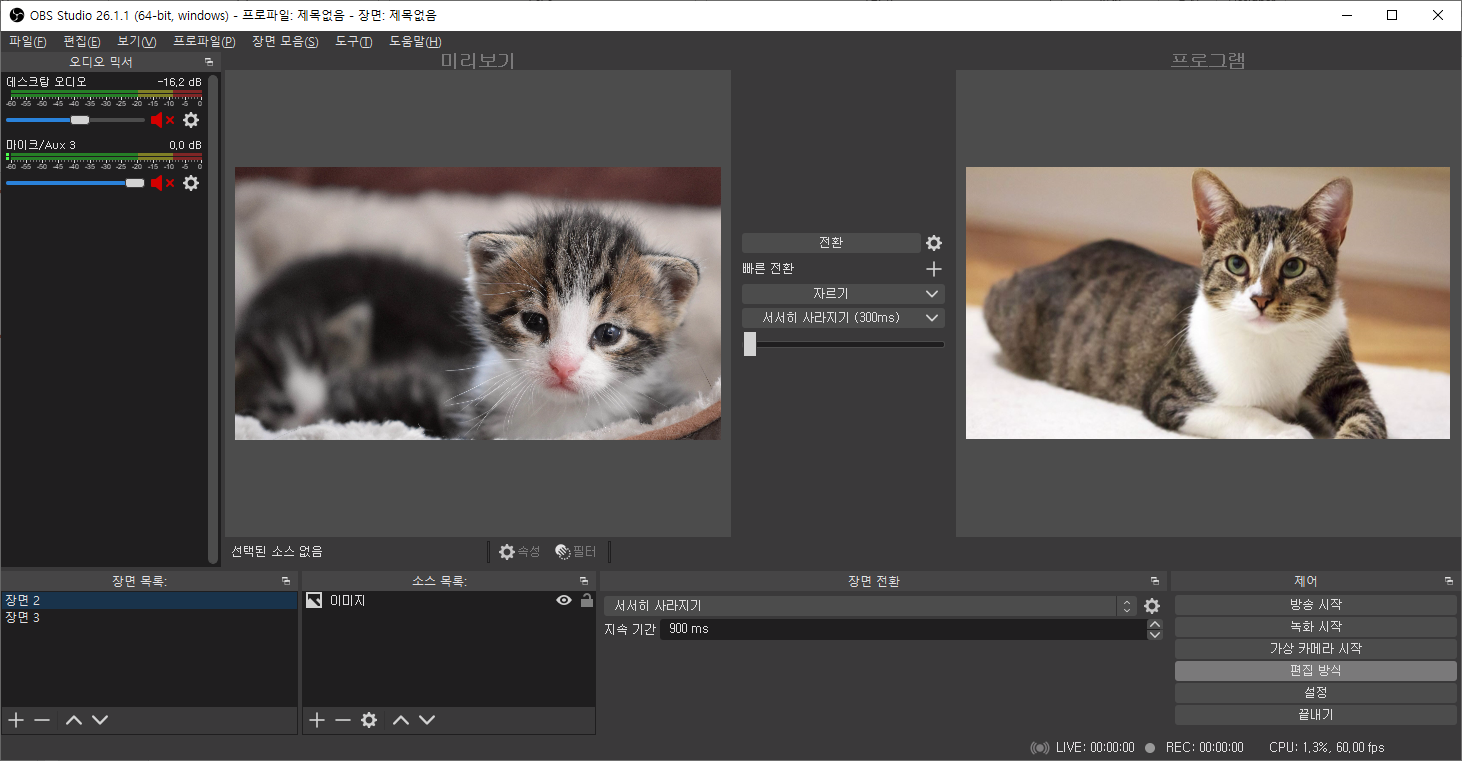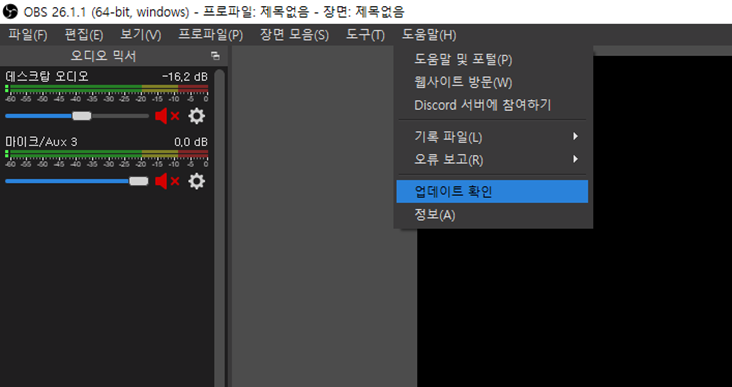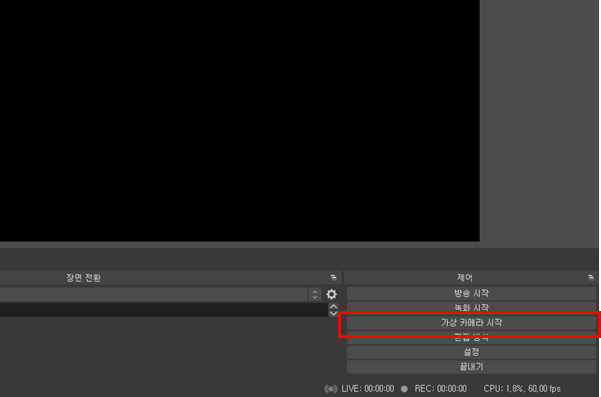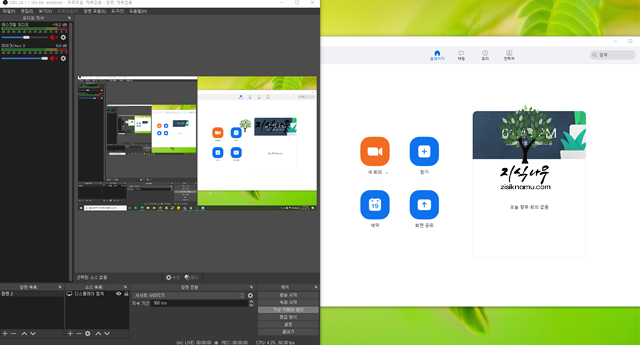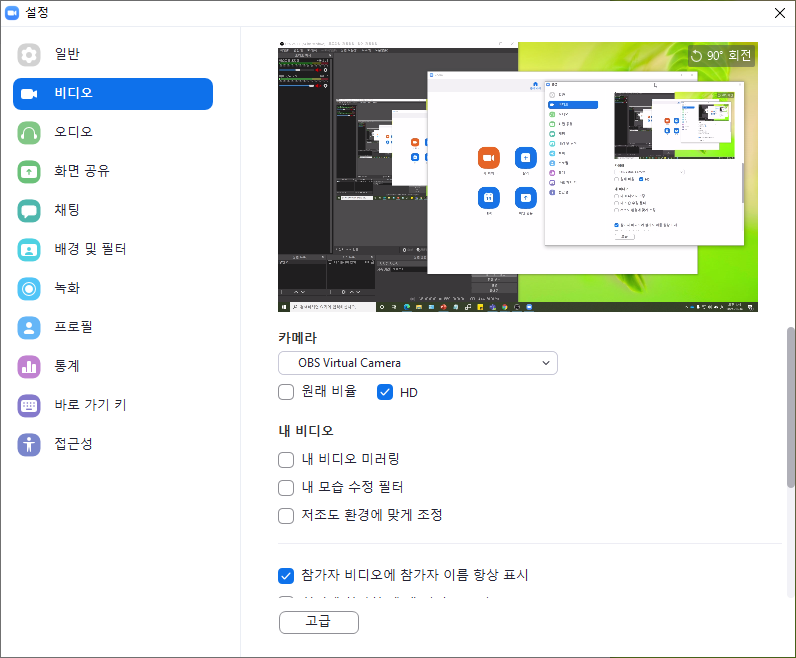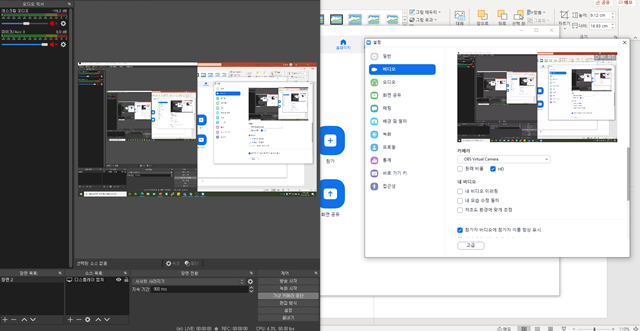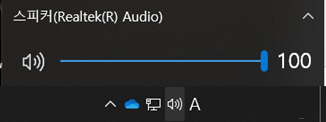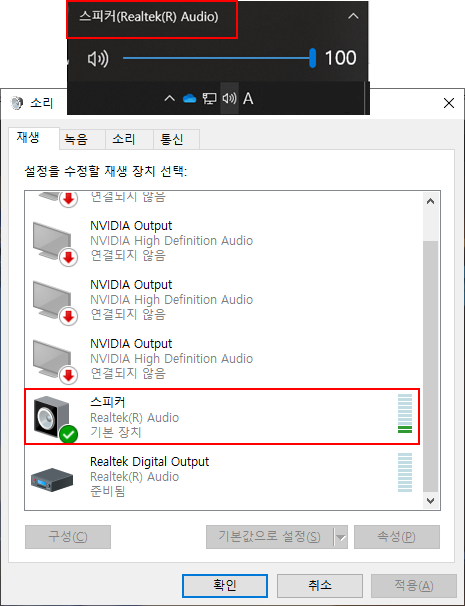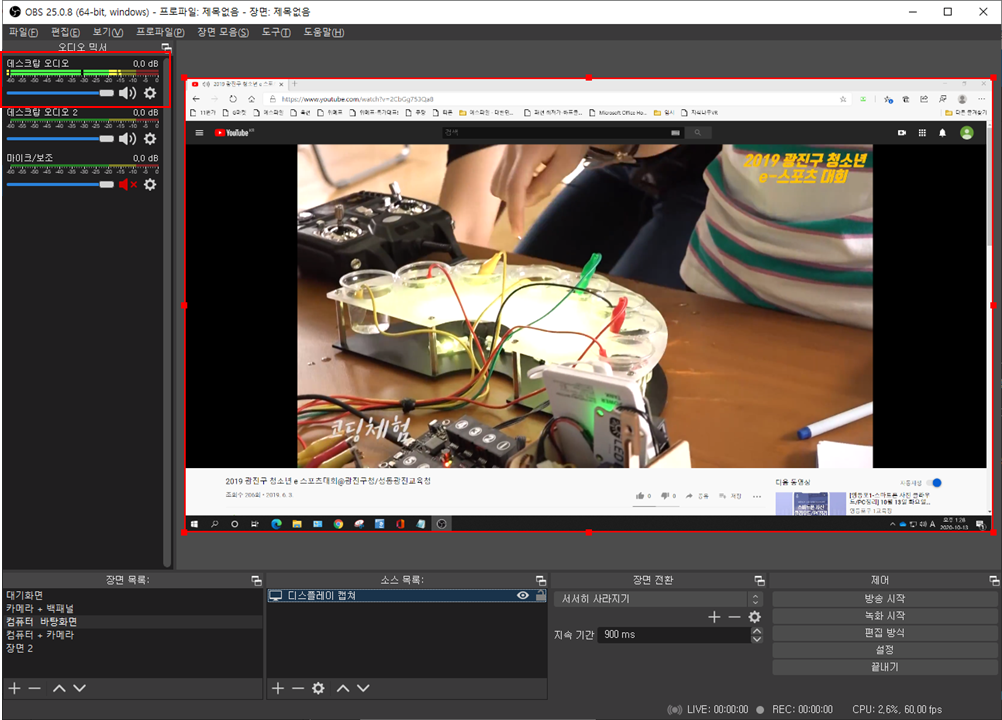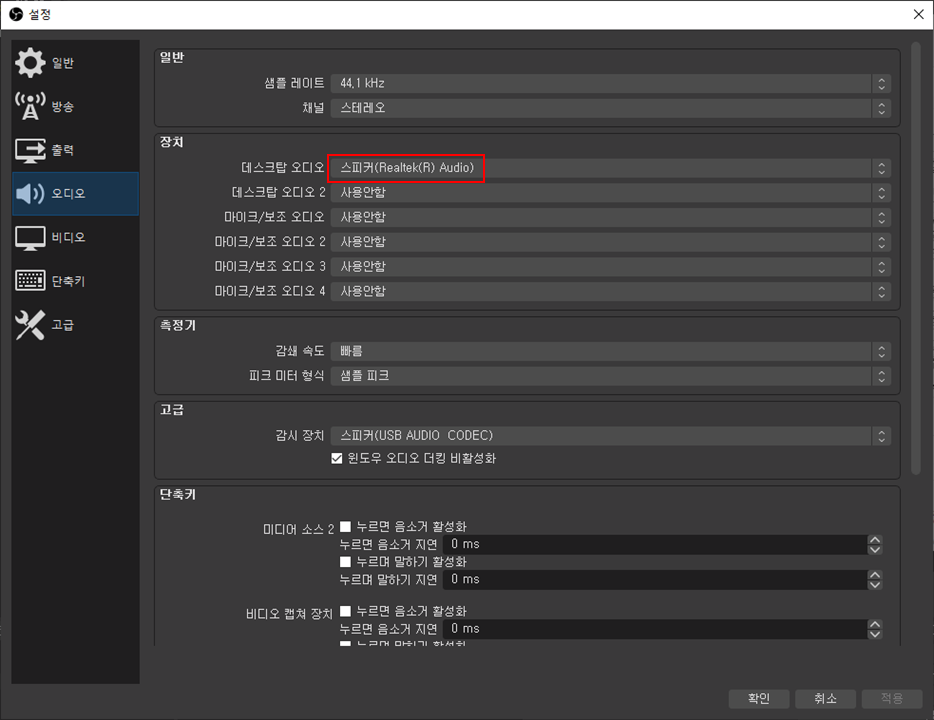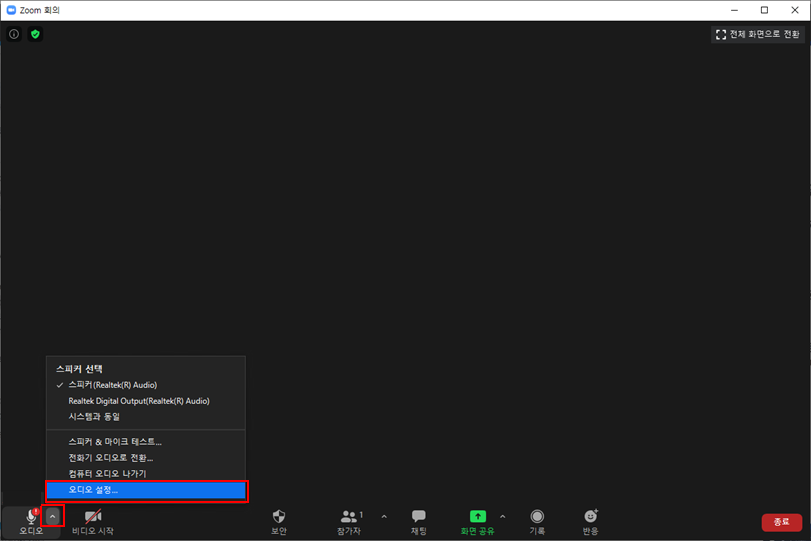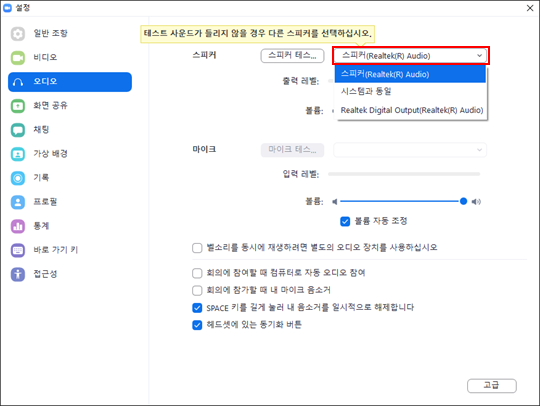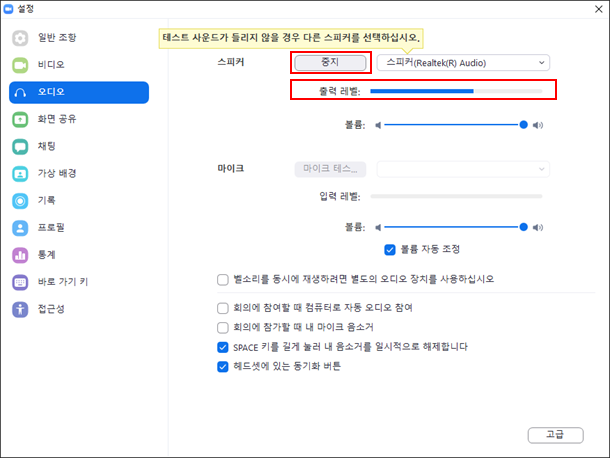안녕하세요, 지식나무입니다.
날씨가 추운듯하면서 따뜻해지는 하루를 잘 보내고 계신가요?
오늘은 가벼운 내용으로 포스팅을 해볼까 합니다.
흔히들 컴퓨터를 사용하시다 보면 방대한 자료나 용량 부족으로 인해 곤란함을
느낀분들이 간혹 있을 거라고 생각합니다.
오늘은 이러한 자료들을 백업하고 관리하는
NAS (Network Attached Storage) 네트워크 연결 스토리지에 대해 가볍게 말씀드려볼까 합니다.
우선 저희는 많은 자료들과 유튜브 콘텐츠 촬영 혹은 행사와 같은 촬영 등 서로 각기 다른 내용의 파일들이
하나의 클라우드를 통해 보관되고 있습니다. 하지만 점점 시간이 지나면서 점차 많은 용량이 쌓이게 되더니
어느 순간 클라우드에서 수용이 힘들더군요..
그래서 저희는 이 많은 자료와 영상 파일들을 보관할 새로운 방법이 필요했고
마침 NAS라는 내용의 방법을 소개받았습니다.
NAS는 자료의 보관 및 백업을 위한 용도의 초소형의 미니컴퓨터라고 생각하셔도 됩니다.
그렇기에 각 각의 필요한 부품에는 비용이 들지만 한번 잘 구축해두면 오래오래 사용할 수 있으니깐요.
물론 저장공간에 쓰이는 HDD나 SDD는 따로 구매해주셔야 합니다.
저희는 나중을 생각하여 80Tb(테라바이트)를 구성하였습니다.
아직은 구입만하고 조립 전이지만 여러분들께서 저장공간의 필요성에 대해 혹시나 고민을 하고 계신다면
이러한 것들도 있구나 싶은 마음으로 오늘은 가볍게 포스팅을 진행하였습니다.
물론 혼자 컴퓨터를 쓰시는 분들은 컴퓨터 본체에 하드디스크를 하나 더 장착하는 방법을 사용하시는 게 가장 좋지만
방대한 자료를 가지고 있는 회사나 혹은 영상편집과 같은 일을 하시는 분들에게는 한 번쯤 생각해볼 수 있는 방법입니다.
저희가 구입한 기기는 DS920+ 제품입니다. (광고 아닙니다!!)

보시다시피 4개의 디스크를 삽입할 수 있으며 실제 컴퓨터 본체와 유사한 부분들이 보이실 겁니다.
또한 인터넷이나 와이파이 등을 통해 언제든지 온라인으로 접근할 수 있어 백업과 보관에 최적화되어 있습니다.
물론 이러한 제품을 고민하게 될 때는 가격이 가장 현실적이지만 저는 이러한 것들을 생각할 때 이 제품을 구입했을 때
사용자의 원하는 기대에 충족할 수 있는가를 가장 우선으로 생각합니다.
아래의 사진은 구입만 하고 아직 조립은 시작되지 않은 모습입니다.

오늘은 이렇게 조립 전의 모습을 보여드렸지만 빠르게 조립하고 실제 사용후기를 여러분들에게 보다 현실적인 장점과
단점 그리고 어떤 점이 있기에 이렇게 좋은지에 대해 알려드리고 보다 좋은 정보로 찾아뵙도록 하겠습니다.
물론 조립법은 추후 촬영을 하여 유튜브로 따로 올릴 것이니 기대해주시면 감사하겠습니다!
'신입사원의 꿀팁' 카테고리의 다른 글
| [영상편집프로그램] 무료 영상편집 프로그램 Lightworks! (0) | 2021.04.27 |
|---|---|
| [HP프린터] 프린터 무선연결 해결방법 (EasyMesh, 공유기 업데이트) (0) | 2021.03.31 |
| [OBS 활용 방법] OBS로 실제 방송처럼 진행하기! (0) | 2021.02.19 |
| [Zoom, OBS] Zoom 프로그램을 OBS 연결해서 사용하기 (OBS 가상카메라) (2) | 2021.02.16 |
| [OBS] OBS 사운드 설정 방법 (0) | 2020.10.13 |