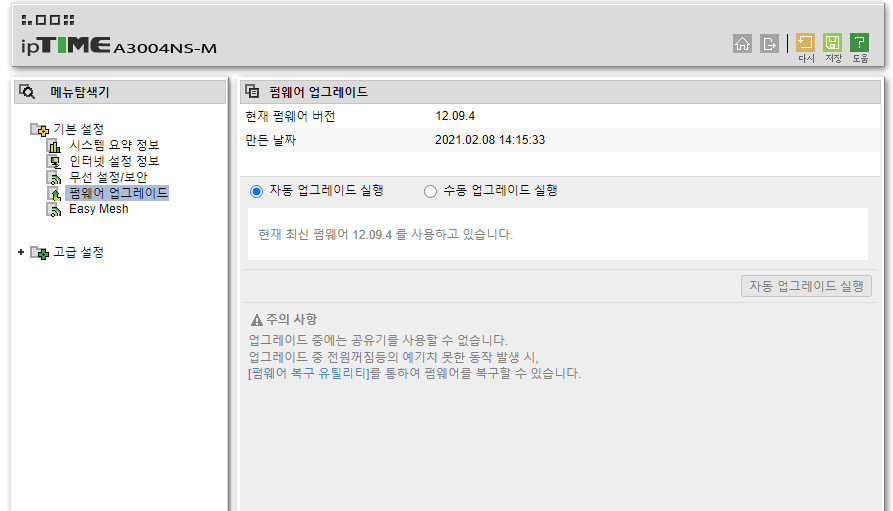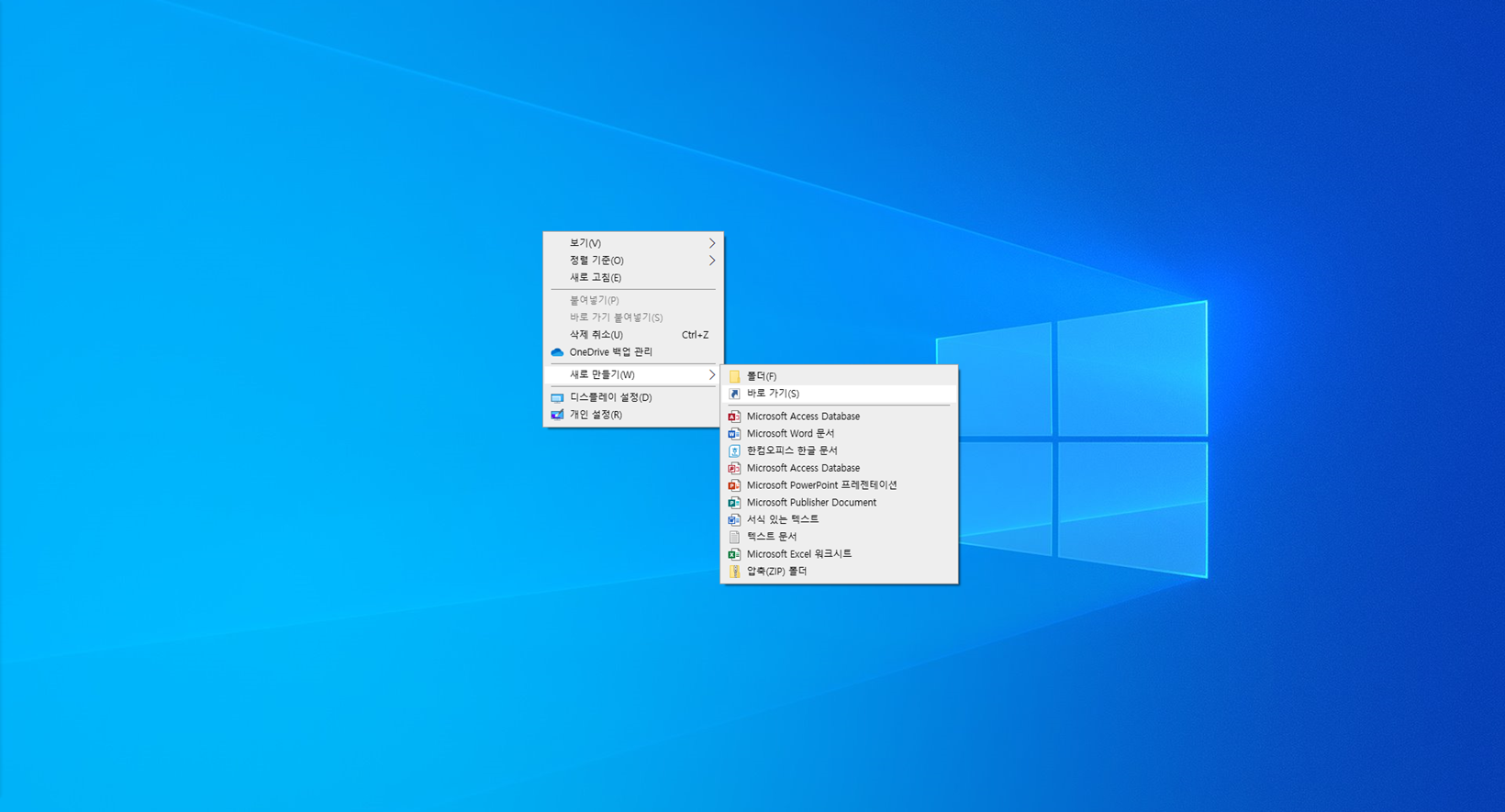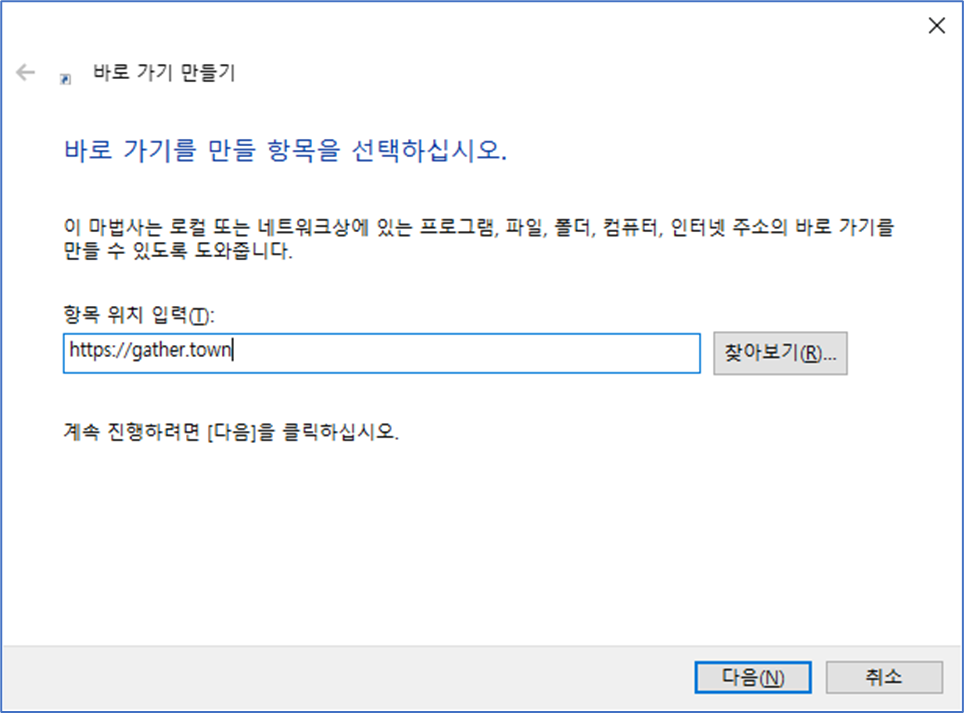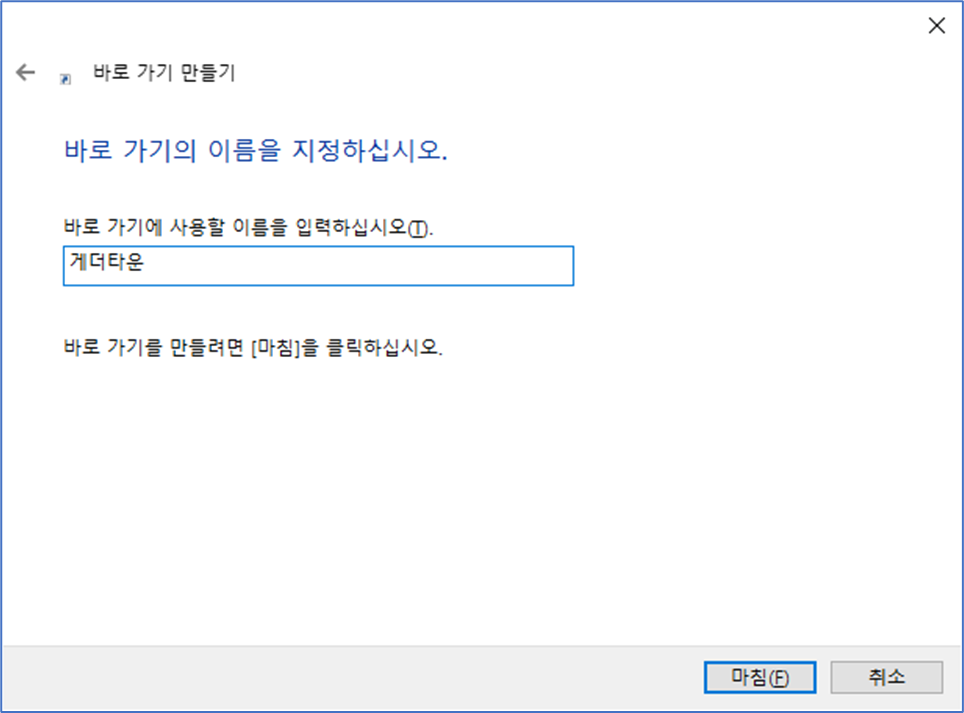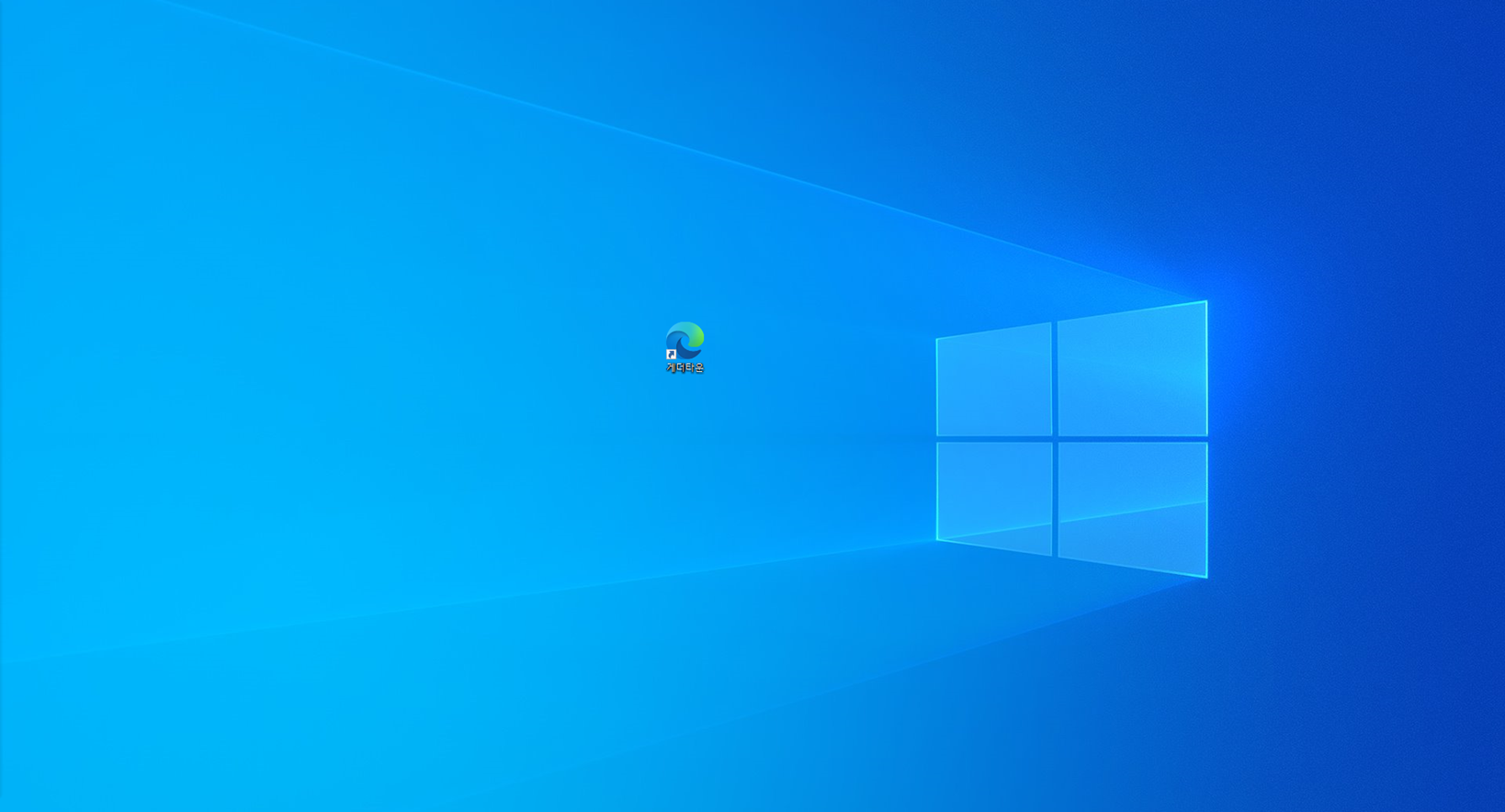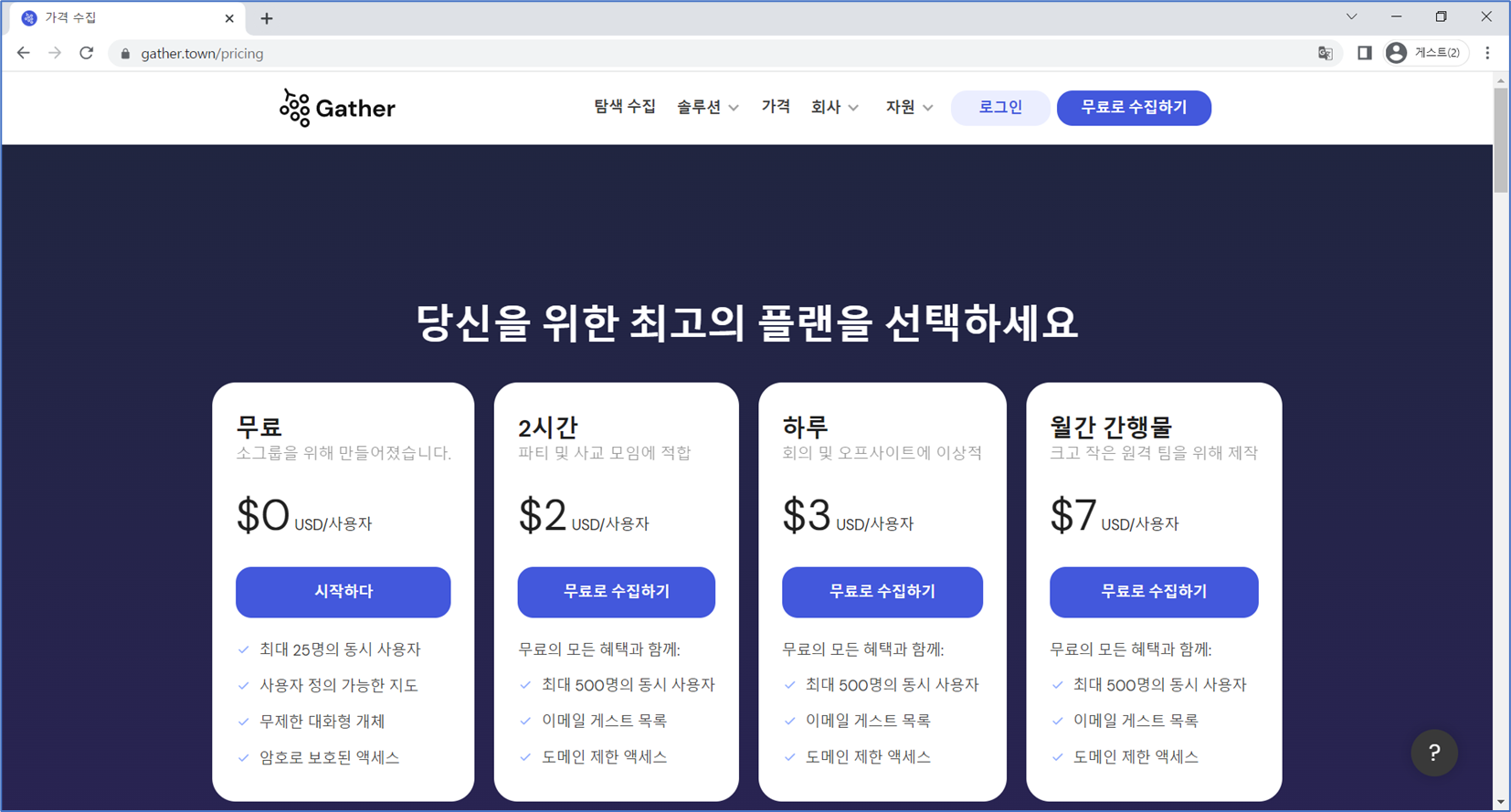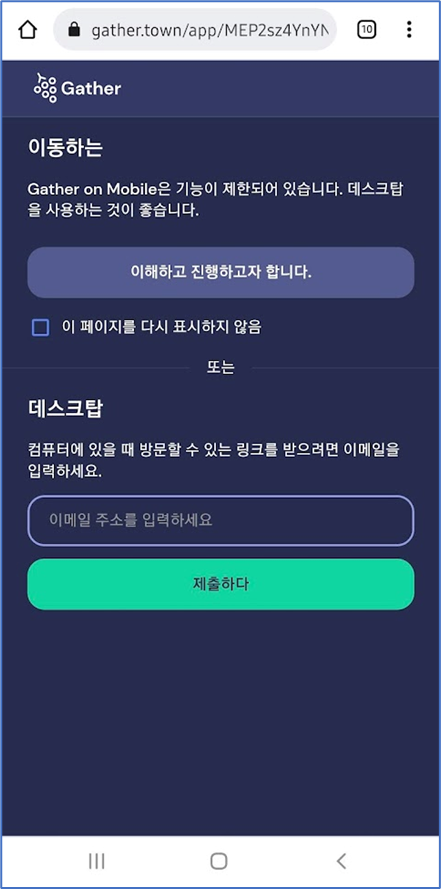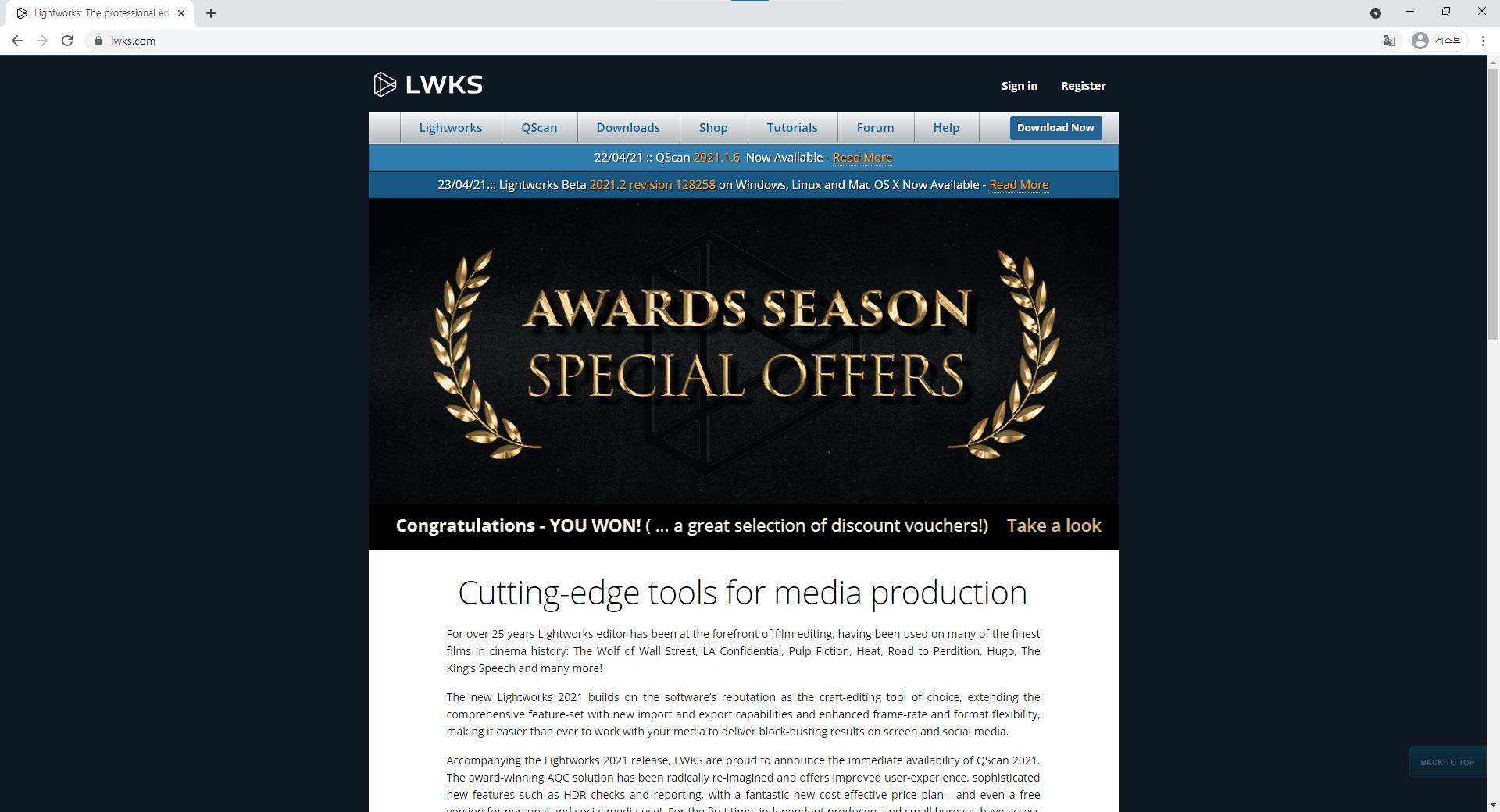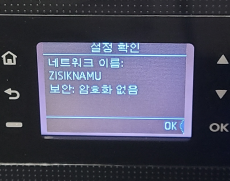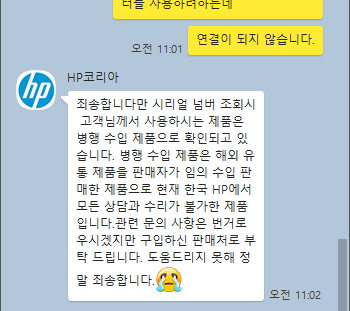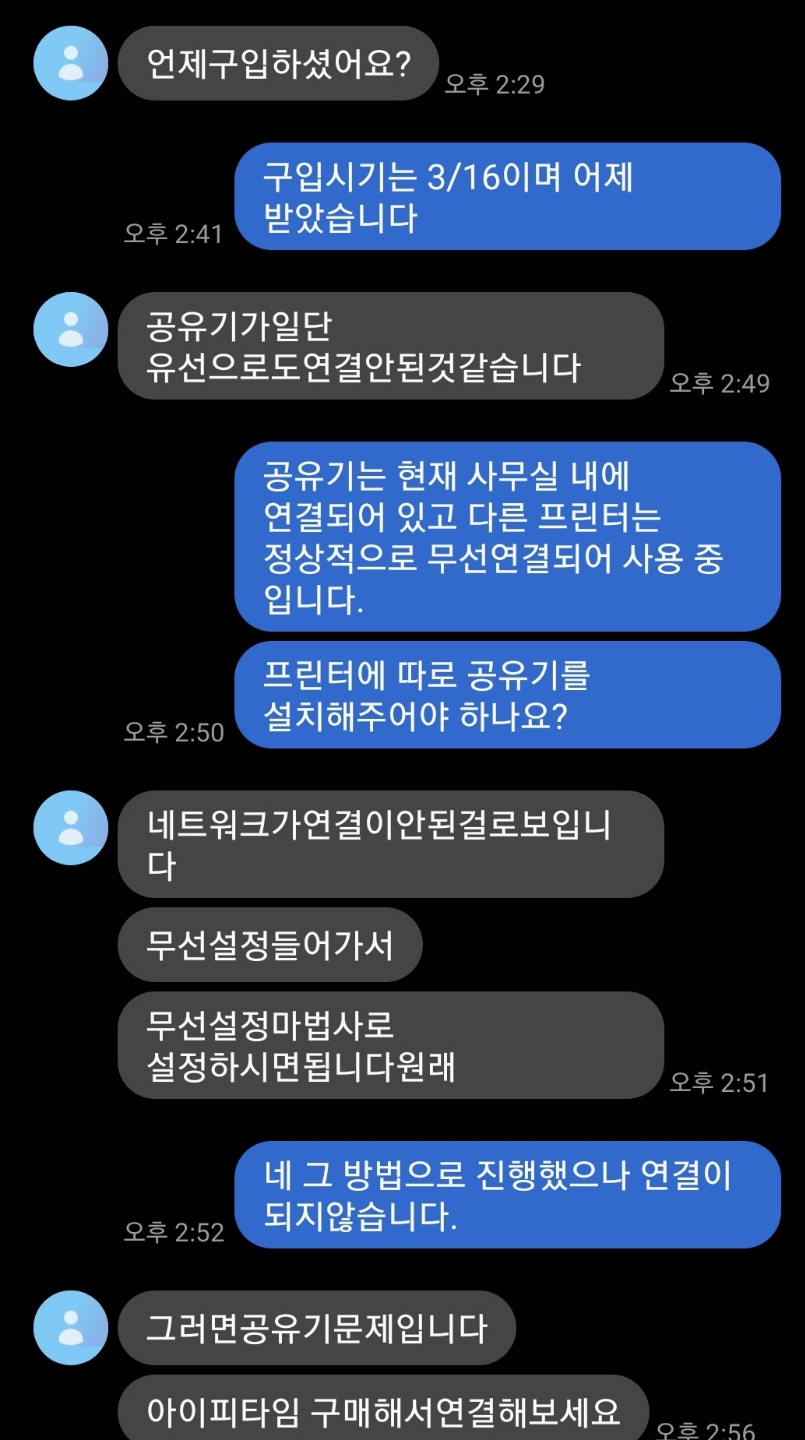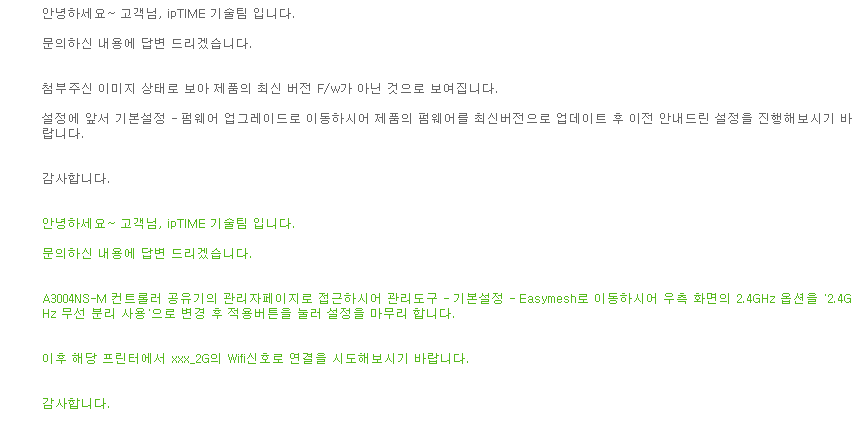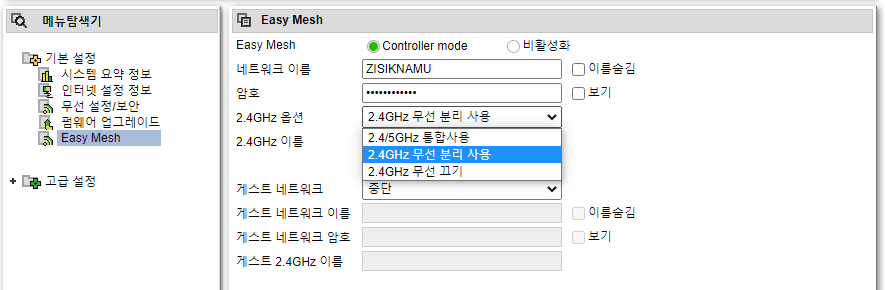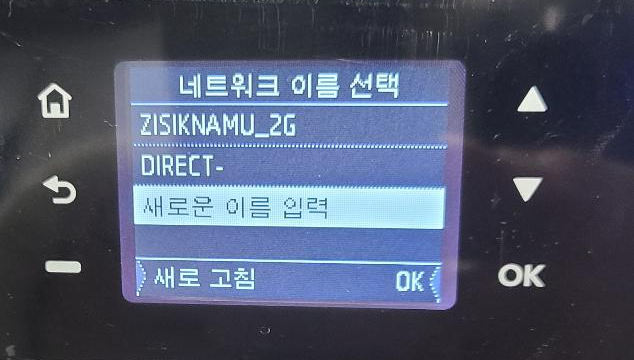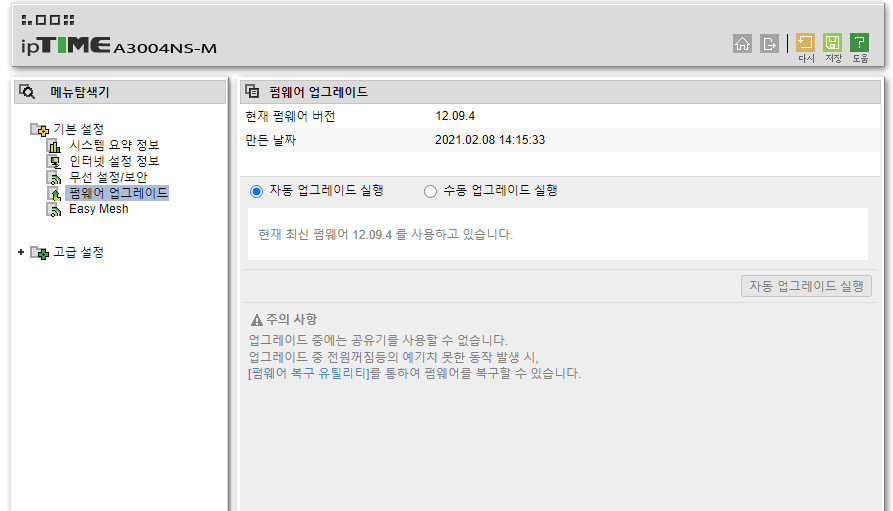안녕하세요!
다들 건강하게 잘 지내시는지 모르겠습니다.
미세먼지가 급격하게 심해지고 있고 봄이 찾아오고 있지만 아직까지 일교차가 심하니
감기들 조심하시길 바라며 오늘의 포스팅 내용을 소개해 드리겠습니다.
오늘 알아볼 내용에 본격적으로 소개하도록 하겠습니다.
오늘 알아볼 내용은 직접 겪은 일이며 해당 내용에 대한 해결방안이 찾아봐도 나오질 않아서 직접 해결하게
되었던 내용으로 이런 분들이 간혹 있다는 걸 알게 되었으며
이 글을 보며 해결하시길 바라겠습니다.
참고로 이 방법으로 해결이 안 될 수도 있습니다.
본격적으로 알아보기 전 우선 저희는 사무실내에서 공유기와 EasyMesh를 사용하고 있습니다.

우선 저희는 현재 교육을 진행하기 위해 교재를 직접 프린터 및 제본하기 위해 프린터와 제본기를 구입한 상황입니다.
현재 프린터는 HP8210이란 모델로 이런 교재 인쇄나 대량 인쇄에 나름 알아본 결과 최적화된 제품이라고
판단되어 임대가 아닌 직접 구매를 하게 되었습니다.
이미 기존에 사무실 내에는 EPSON 모델의 포토프린터와 다목적 복합 프린터가 이미 구비되어 있었지만
교재를 직접 인쇄하기엔 속도나 다른 부분에서 무리라고 판단되어 2대를 구입하게 되었습니다.
프린터를 받고 연결을 하며 무선 연결을 시도하였는데
아래 그림과 같이 와이파이 신호는 검색이 되나실제 연결은 이루어지지 않고 있었습니다.
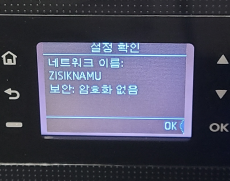
다른 프린터는 무리 없이 연결이 이루어진 상태입니다.
그래서 저희는 직접 HP 프린터 카카오톡 고객센터를 통해
해결방법을 찾기 위해 연락을 드렸으나 저희가 전달받은 말은 아래와 같습니다.
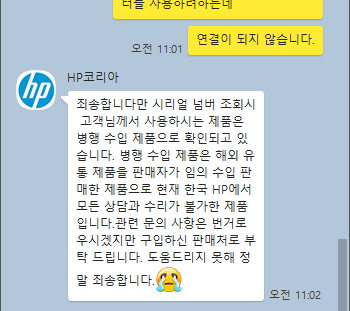
본사 제품이 아니라서 직접적인 도움을 줄 수가 없다는 말이었습니다.
공식 사이트나 이런 곳에서 구입한 것은 아니지만 구입 시 제품 배송에 2일이 소요된다고 표시되어
병행수입이 아니겠지 하고 구입했지만... 알고 보니 미리 수입해둔 제품이었던 것이죠.
(오늘의 교훈 : 잘 확인하고 구입하자...)
그래서 구글링을 통해 해결방법을 알아보았지만 제가 원했던 결과는 하나도 찾지 못했고
오히려 저와 유사한 문제로 인해 글을 쓴 분이 있더군요.
그래서 저는 어떻게든 연결을 하기 위해 프린터에서 알려주는 문제점을 직접 인쇄해보았습니다.

사실 이 글을 보고 딱 알 수 있는 건 하나였습니다.
무슨 말이 알 수 없고 이거로는 해결이 불가능하다는 것이었습니다.
그래서 프린터를 구입한 구입처에 직접 연락을 해보니 황당한 답변을 주시더군요...
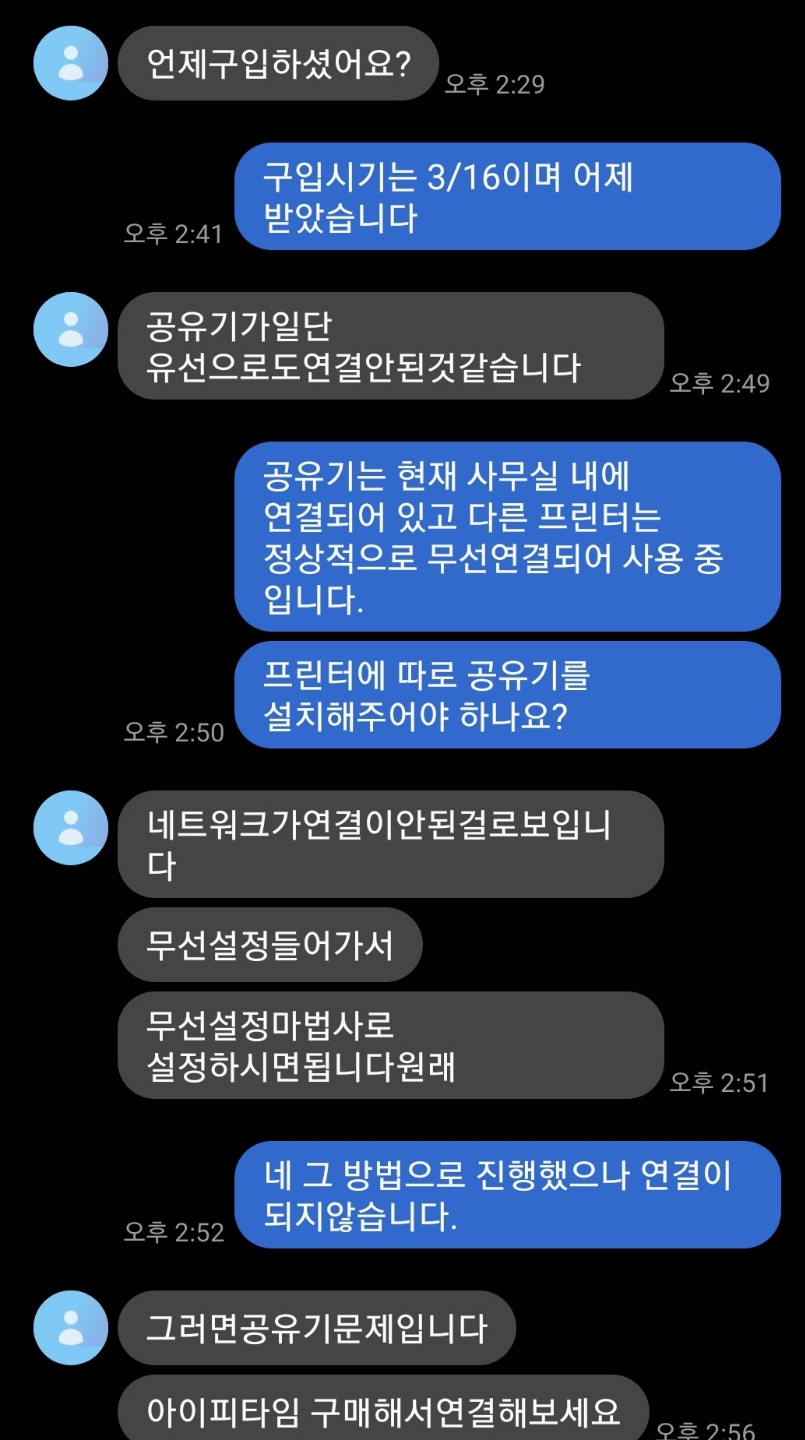
공유기가 있으며 타사 프린터는 문제없다고 하여도 명확한 해결방법이 아닌 다른 말씀을 하시더라고요...
그래서 저는 마지막으로 위의 테스트 결과 인쇄지를 바탕으로 마지막 희망으로 Iptime 고객센터로
문의를 해봤습니다..
그랬더니 감사하게도 명확한 해결방법을 알려주시군요.
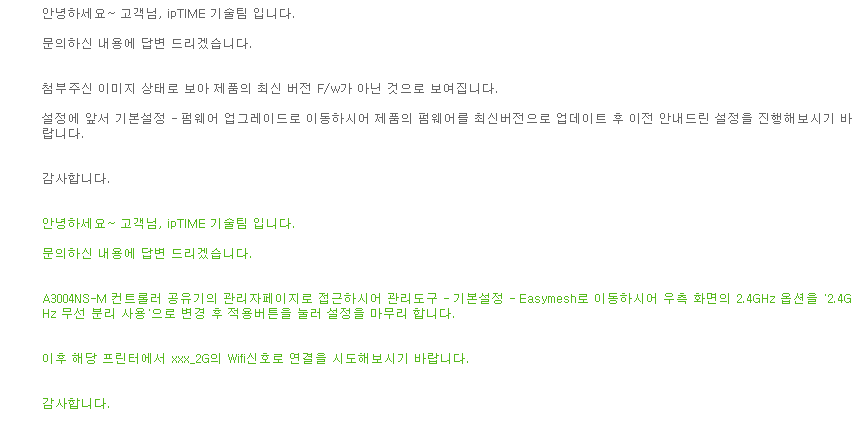
iptime에서 답변은 바로 공유기에서 나오는 2.4G와 5G의 무선 신호를 분리해보라는 것이었죠.
그래서 마지막 희망을 안고 직접 분리해보기 위해 iptime관리자로 접속하였습니다.
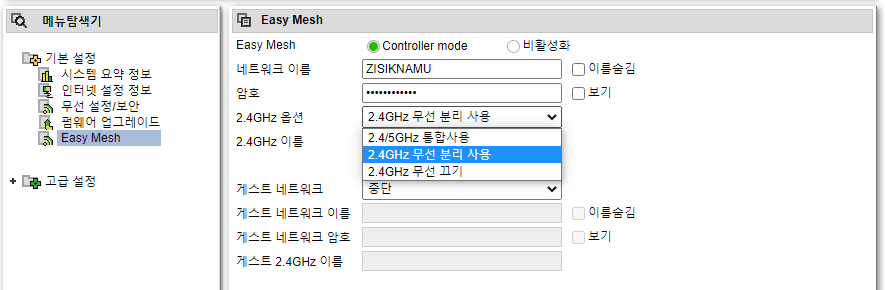
아 참고로 저희 사무실 내에서는 EasyMesH를 통해 사용하고 있어 다른 분들과 메뉴가 다를 수 있습니다.
일반적으로는 좌측 메뉴탐색기의 [무선 설정/보안]에 가셔서 설정하셔도 되는 것 같더군요.
다시 본론으로 돌아와 기존에 무선 신호를 통합으로 사용하던 것을 2.4 GHz 무선 분리사용 모드로 변경 후
놀랍게도 프린터에서 다시 무선 연결을 시도해보니 무선 신호 이름이 바뀌었으며 정상적으로 연결이 되었습니다.
(IpTime에 진심으로 감사드립니다....)
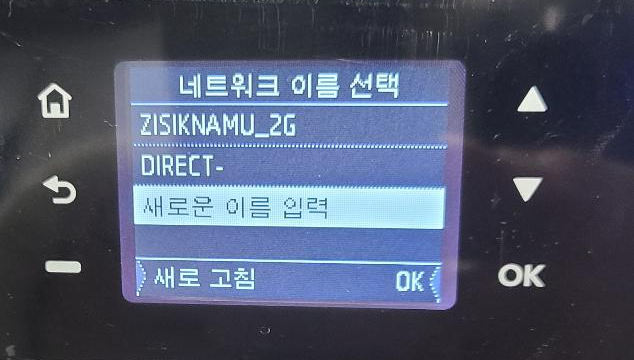
혹시나 여러분들도 HP 프린터 구입 시 EasyMesh를 사용하고 계신다면
저와 같은 현상을 겪고 있을 상황이 생길 수 있습니다.
그땐 우선적으로 공유기 관리자 홈페이지로 접속하여 EasyMesh 설정에서
무선 신호가 분리사용이 되어있는지 확인해보시길 바랍니다.
혹시라도 무선 신호 분리라는 메뉴가 나타나지 않는다면 공유기와 EasyMesh를
최신 버전으로 업데이트해보시길 바랍니다. 실제 저도 처음엔 해당 메뉴가 나타나지 않았으나
공유기와 EasyMesh를 업데이트하니 정상적으로 나타났습니다.