안녕하세요, 지식나무입니다.
날씨가 갑작스럽게 추워지는데 모두들 감기 조심하시고 행복한 하루가 되시길 바랍니다.
오늘 이렇게 글을 쓰는 이유는 제가 OBS에 대한 내용을 많이 다루었지만 사운드 즉, 소리에 대한
내용이 필요하다고 생각했기 때문입니다.
실제로 댓글로도 소리가 안 들린다는 분들도 계셔서ㅠㅠ
그렇기에 오늘은 OBS에서 설정뿐만 아니라 줌에서도 소리 설정 방법에 대해
간단하게 설명드리고자 합니다.
우선 여러분들이 스피커 혹은 이어폰이 준비되어 있다면 소리를 직접 들으면서 하시길 권장드립니다.
우선 첫 번째로 확인해야 할 것은 현재 여러분의 소리 설정이 어떻게 되어있는지 확인해주어야 합니다.
그렇기에 우선 바탕화면 우측 하단에 보시면 확성기 모양의 아이콘이 있는 것을 확인할 수 있습니다.
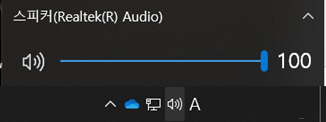
위의 그림처럼 현재 내 스피커가 어떤 장치로 작동이 되고 있는지 명확하게 알고 있어야 합니다.
그림은 현재 제 스피커를 보여드리는 것이고 아마 저와는 다르게 표시되는 분들도 있을 겁니다.
물론 유튜브 영상과 같이 소리가 들리는 파일로 확인했을 때 소리가 잘 나오면 이상이 없긴 합니다...
다만 이제 OBS나 Zoom과 같이 다른 프로그램을 사용하게 될 시 반드시 자신의 소리가 어떤 기계를 통해
출력이 되는지 알 필요가 있습니다.
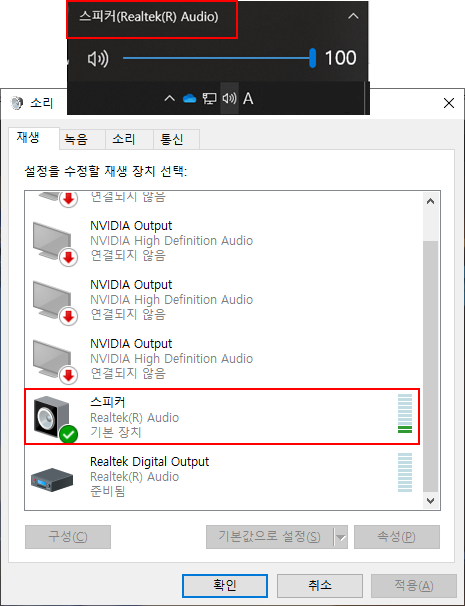
그렇기 때문에 위의 그림과 같이 현재 내 스피커를 명확하게 확인을 해야 하지요.
소리가 정상적으로 들린다면 빨간 박스 우측에 위치한 소리바가 초록불이 움직이는 것을 확인할 수 있습니다.
이후 OBS로 들어와 캡처보드가 없으신 분들은 주로 디스플레이 캡처를 통해 많이 사용하실 텐데요.
이때 화면을 띄우는 것은 성공했지만 소리가 OBS 내에선 출력되지 않는 경우를 종종 볼 수 있습니다.
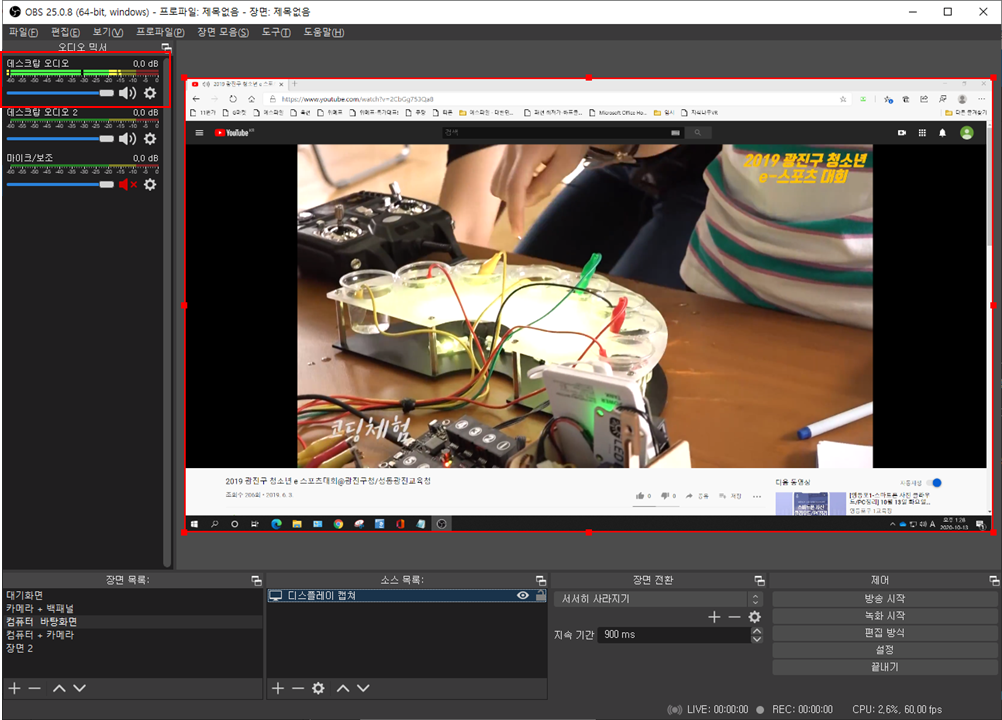
이것은 바로 OBS 내에서 사운드 설정을 따로 해주시지 않았기 때문입니다.
정상적으로 소리가 출력되고 있다면 위 그림에서 좌측 상단의 사운드 바가 움직이는 것을 확인할 수 있습니다.
하지만 작동하지 않을 시 해결방안에 대해 말씀드리도록 하겠습니다.

우선 OBS에서 상단에 위치한 [파일] - [설정]으로 들어가 주도록 합니다.
이후 오디오 메뉴에서 아래 그림과 같이 [오디오] - [장치]에서 데스크톱 오디오가 없음, 혹은 별도의 장치로
연결되어 있을 확률이 매우 높습니다!!
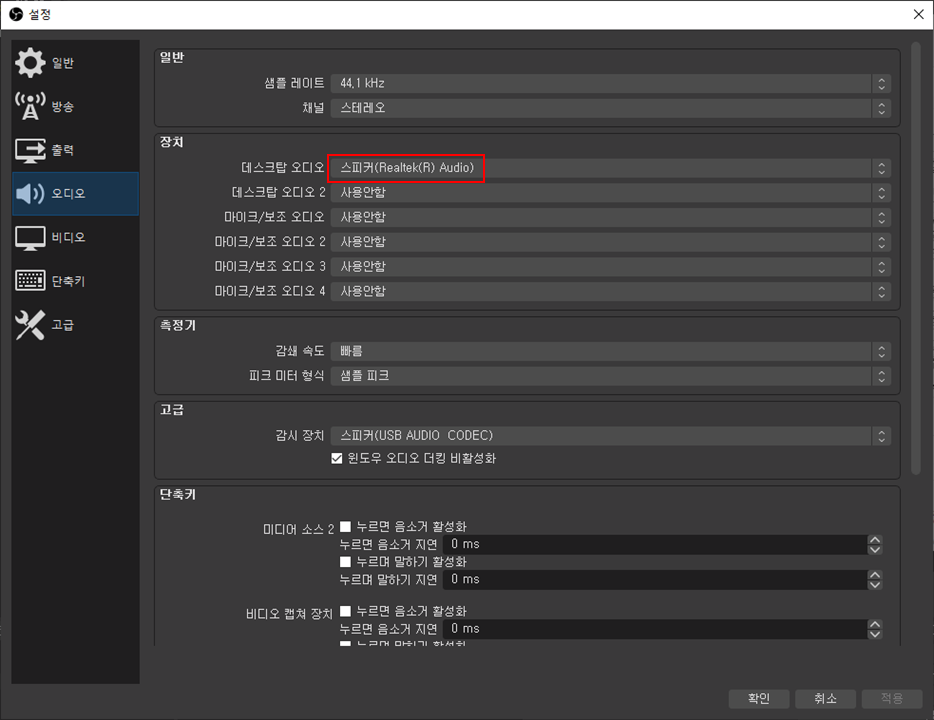
그렇기 때문에 제가 처음에 말씀드린 것처럼 현재 내 컴퓨터에서 소리가 출력되는 장치를 알 필요가 있다고 말씀드렸죠?
그 장치를 데스크톱 오디오 메뉴를 변경해 주신 후 확인을 누르면 이제 OBS 내에서 녹화 때나 대기 시에도 사운드가
출력이 되는 것을 확인할 수 있습니다.
OBS는 위와 같이 설정을 해주시면 감사하겠습니다.
물론 마이크 쓰시는 분은 마이크를 계속 사용해 보면서 제대로 입력이 되고 있는지 위와 같은 차례로
확인해보시면 됩니다.
그다음은 Zoom로 넘어가 Zoom에서 소리가 출력되지 않으시는 분들은 마찬가지로 소리 설정이
엉뚱하게 이루어져 있을 수 있습니다.
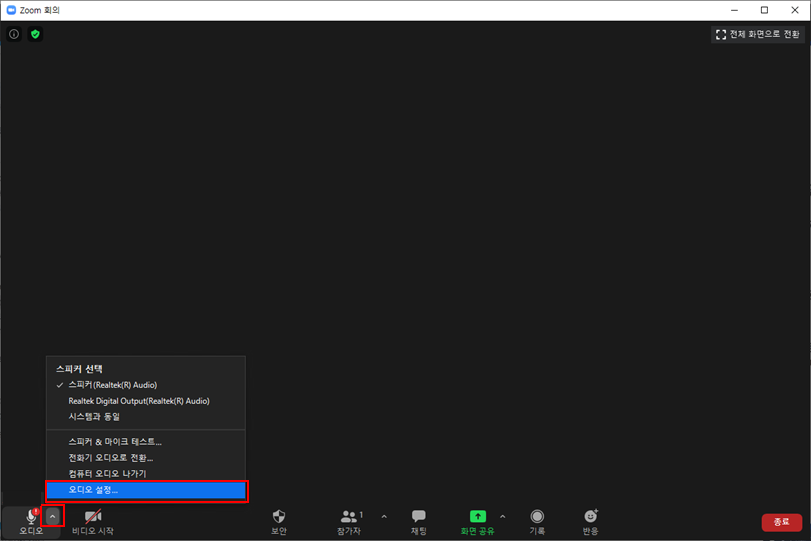
우선 줌 화면으로 넘어가게 된다면 좌측 하단에 소리에 대한 메뉴가 있는 것을 확인하실 수 있습니다.
지금 보이는 메뉴만으로도 스피커 선택을 통해 간단하게 설정하실 수 있지만 정석적으로
오디오 설정으로 들어가 보도록 합시다.
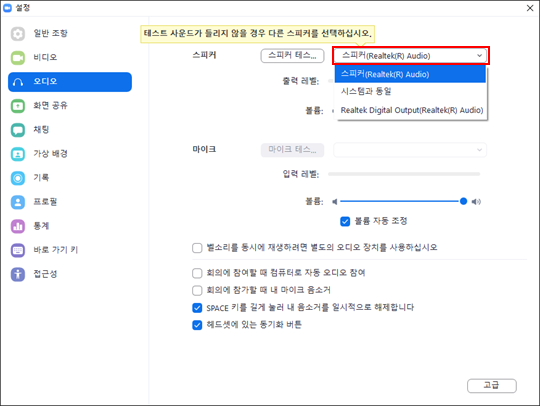
그리고 설정으로 들어와 [오디오] 메뉴로 들어오시면 스피커 메뉴가 있는 것을 확인하실 수 있습니다.
OBS와 마찬가지로 현재 자신이 사용하고 있는 출력장치 메뉴를 설정해 주시면
간단하게 작업을 완료하실 수 있습니다.
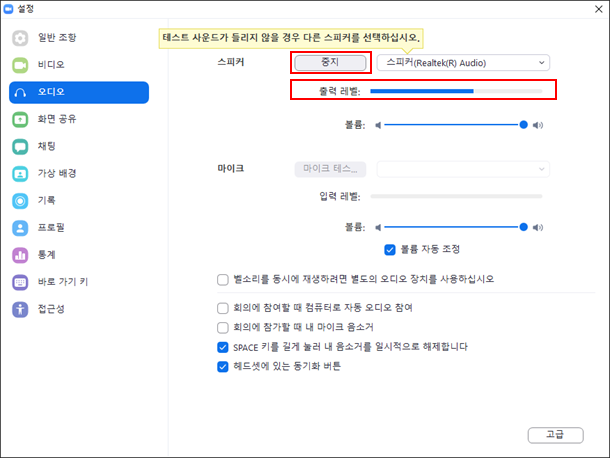
작업을 완료했다고 끝이 아니라 물론 빨간 박스처럼 스피커 테스트를 통해
소리가 제대로 출력되고 있는지 확인을 해야 합니다.
제대로 출력이 되고 있다면 출력 레벨의 파란색 게이지가 움직이면서 소리가 들리면
완료가 된 것입니다!!
어떠신가요??
정말 간단하고 기초적이지만 해당 프로그램에서 소리 설정이 잘못되어 있는 것만으로
진행이 안되던 경험이 있으실 텐데 다들 꼭 해결하셨을 거라 생각합니다.
블로그를 보시면서 댓글은 언제든지 확인하고 답변을 드리고 있습니다.
그러니 언제든지 궁금점이 생기시면 댓글 남겨주시고
모두들 감기 조심하시고 행복한 하루가 되셨으면 좋겠습니다.
긴 글 읽어주셔서 감사합니다.
다음 주 더 알찬 내용으로 찾아오겠습니다!
'신입사원의 꿀팁' 카테고리의 다른 글
| [OBS 활용 방법] OBS로 실제 방송처럼 진행하기! (0) | 2021.02.19 |
|---|---|
| [Zoom, OBS] Zoom 프로그램을 OBS 연결해서 사용하기 (OBS 가상카메라) (2) | 2021.02.16 |
| [OBS 사용법] OBS 사용법 - 화면 색상 보정하기 (0) | 2020.10.06 |
| [스튜디오 소개] 지식나무 온라인 강의 스튜디오 소개 (0) | 2020.09.01 |
| [Zoom, Obs] Zoom, OBS 프로그램 연결 관련하여... (2) | 2020.08.31 |











