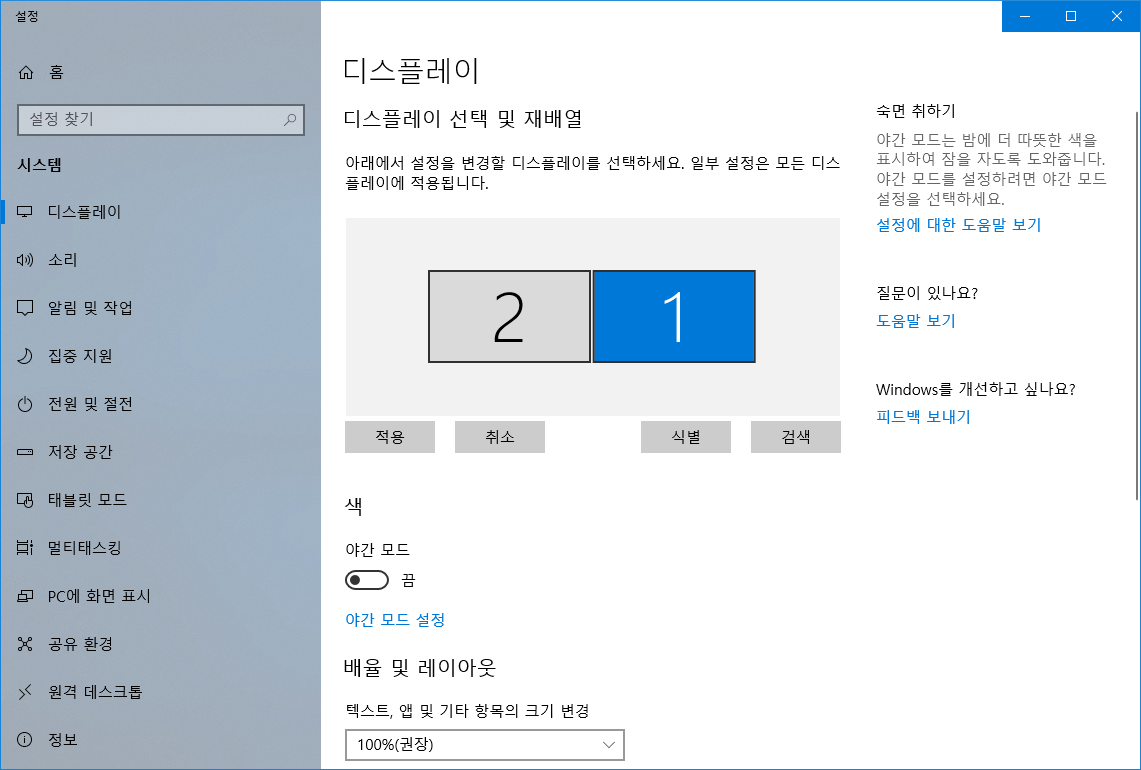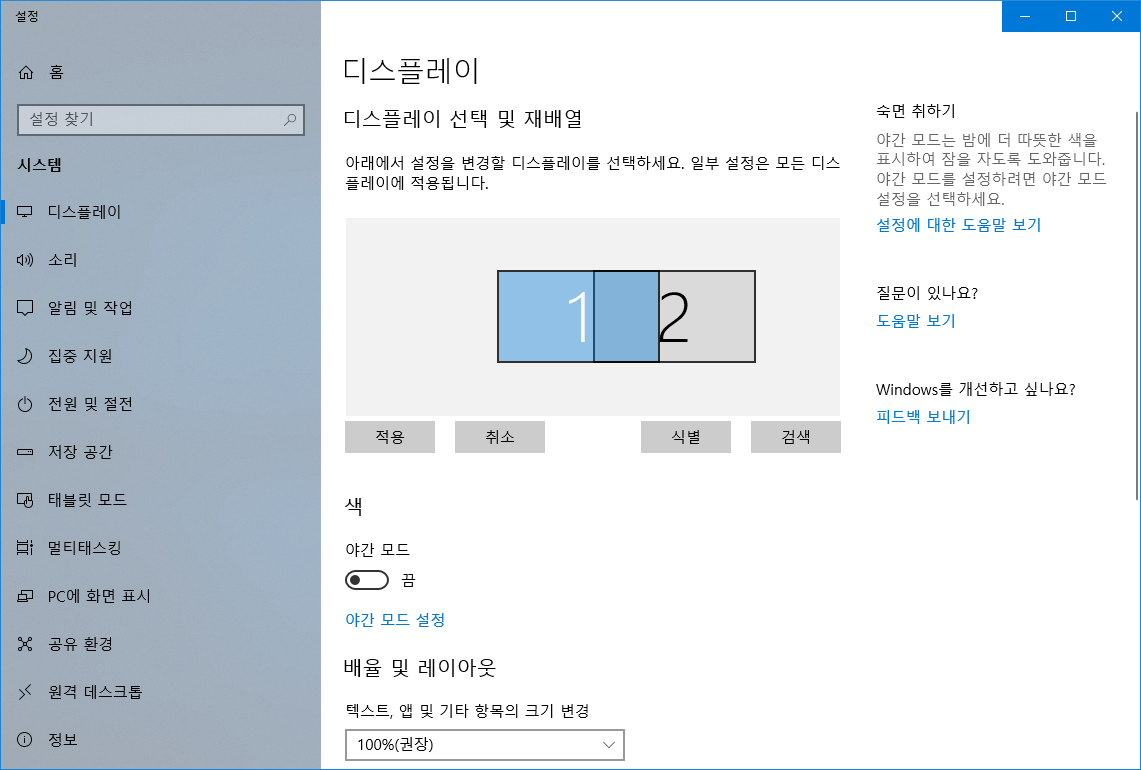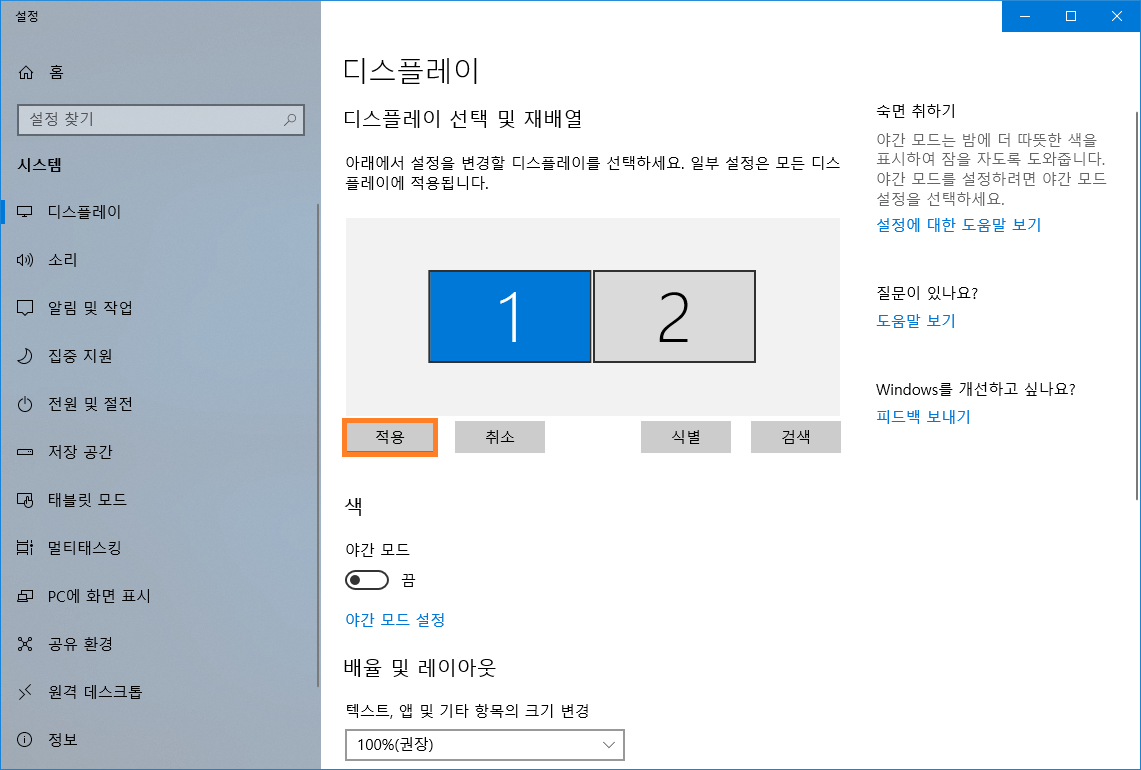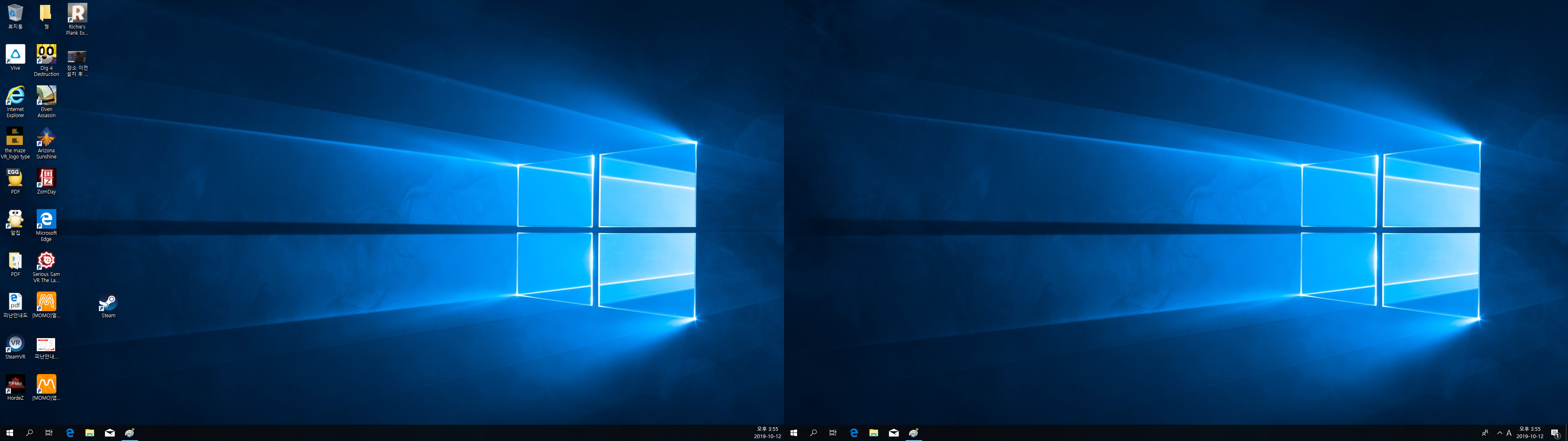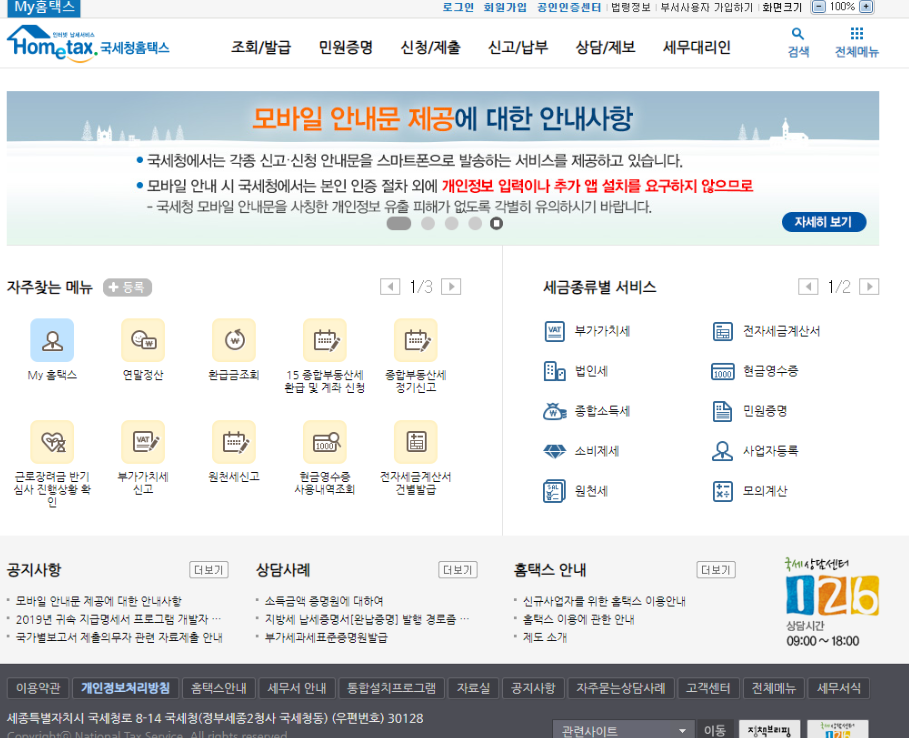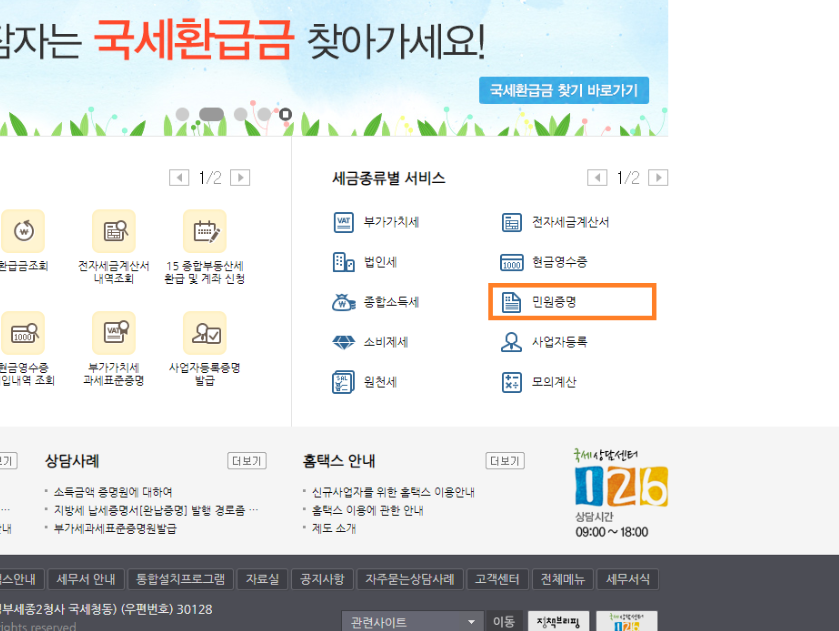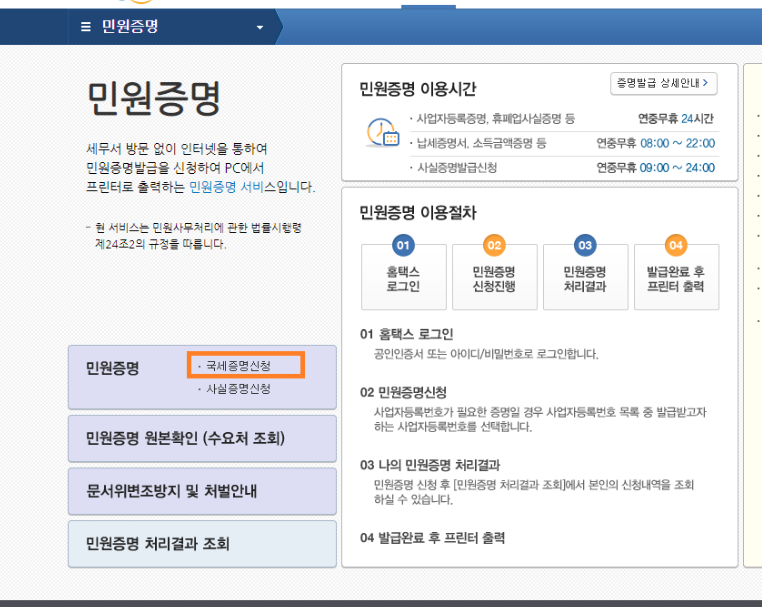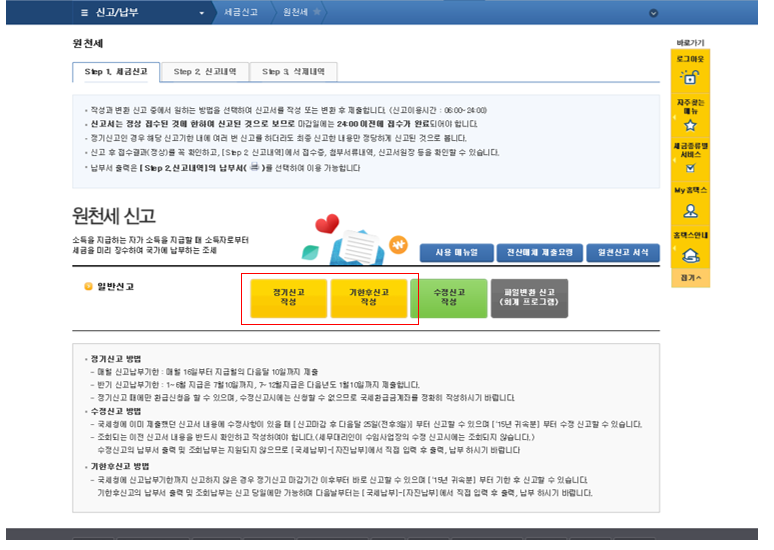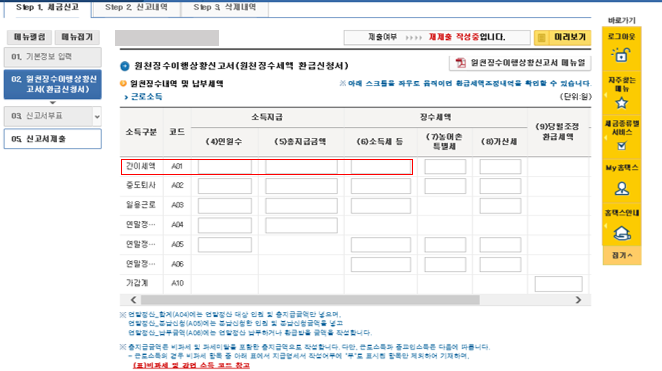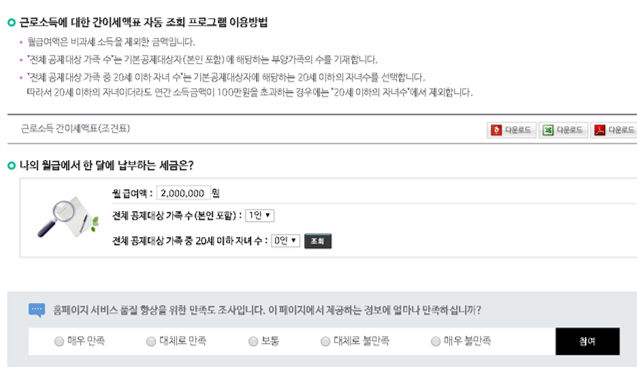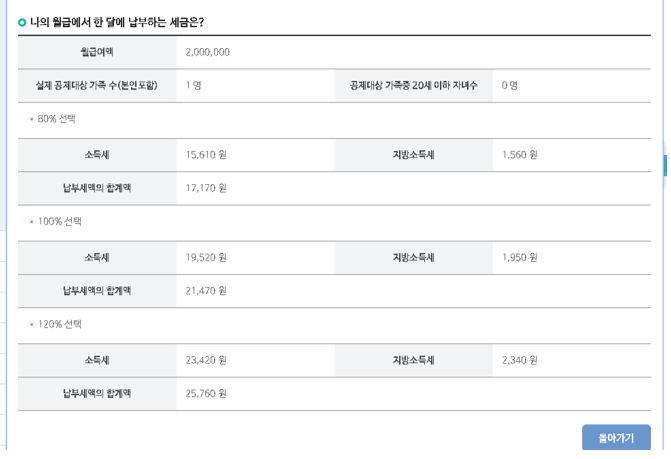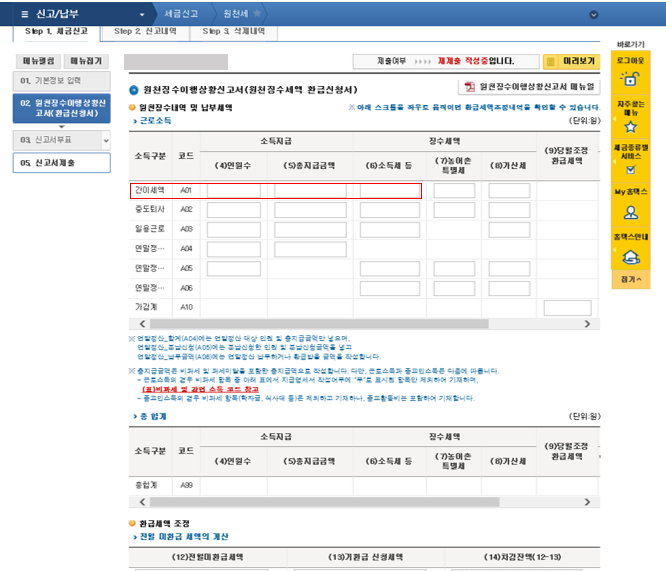안녕하세요.
지식나무입니다.
날씨가 점점 풀리고 화창한 날들이 지속되는 가운데 다들 건강하게 잘 지내고 계신가요??
산책하기 좋은 날씨지만 아직까진 위험할 수 있으니 다들 마스크 꼭 착용 잘하시고
건강을 챙기시길 바랍니다.
오늘 포스팅 할 내용은 핸드폰으로 업무 내용을 주고받을 때 컴퓨터를 사용하고 있지만
간간히 불편함을 느낄 수 있습니다.
이때 핸드폰을 직접 손으로 타이핑이나 거치지 않고 컴퓨터에서 다 처리할 수 없을까??
라는 의문이 한번쯤 들어 보셨을 거 같은데요
오늘은 이 의문을 해결하기 위한 앱을 간단하게 소개해드리려고 합니다.
(광고는 아닙니다...)
바로 Samsung Flow 라는 앱인데요.
이 앱은 핸드폰의 모든 일을 컴퓨터에서 처리할 수 있도록 도와주는 앱입니다.
우선 다운로드하는 방법에 대해 알려드리자면 아래 URL에 접속하셔서
https://www.samsung.com/sec/apps/samsung-flow/
Samsung Flow | 앱 & 서비스 | Samsung
태블릿/PC와 스마트폰을 자유롭게 연결하여 사용하는 Samsung Flow(삼성 플로우)!
www.samsung.com
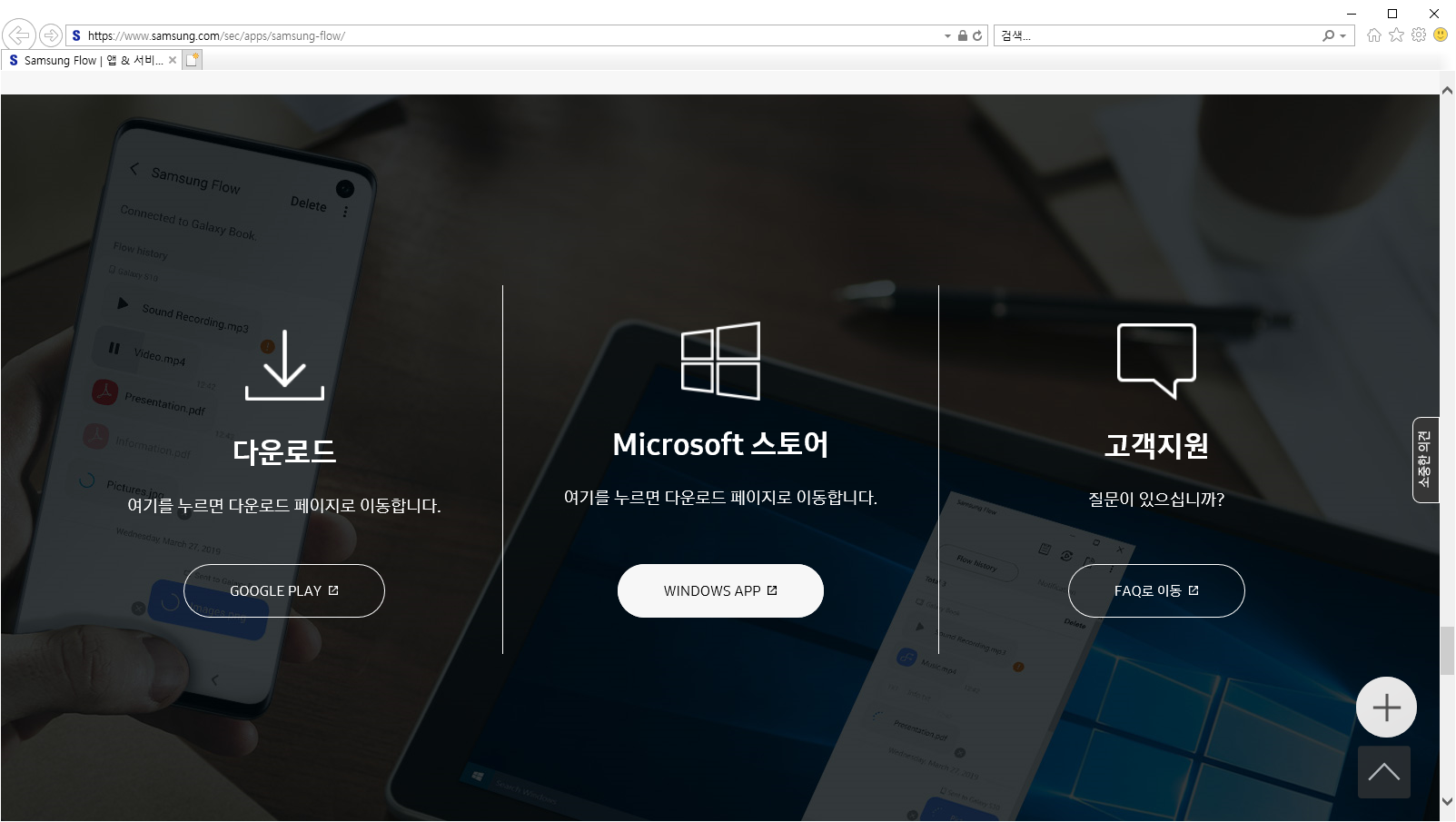
스크롤바를 내려 하단에 위치한 Microsoft 스토어 다운로드를 클릭합니다.
그럼 Win 10의 경우 자연스레 스토어가 팝업 되면서 다음과 같은 창이 뜨는데
무료 버튼 클릭해주시고 진행해주시면 됩니다.
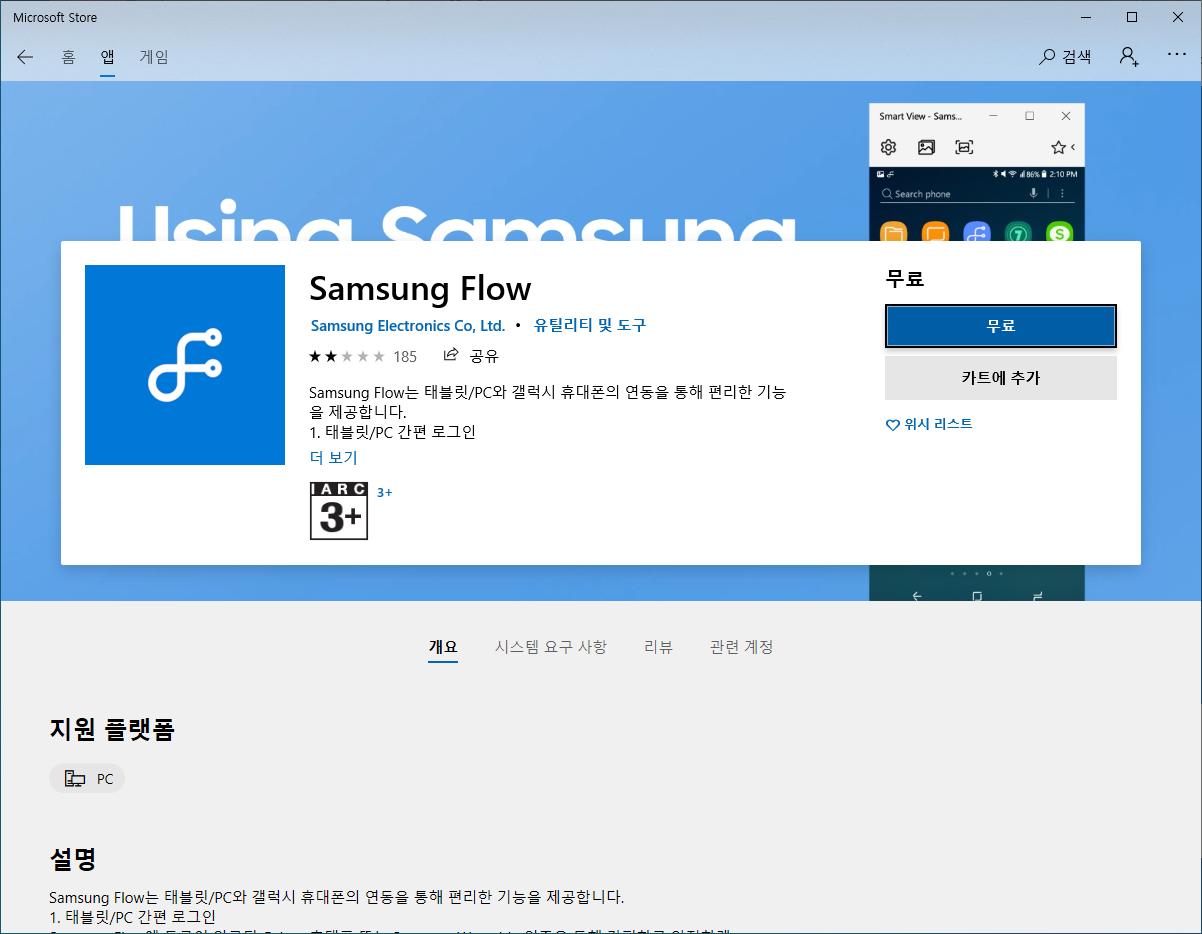
이때 로그인 창이 뜨지만 무시해도 다운로드가 가능하니 무시하셔도 됩니다.
로그인해주면 편하고요!

다운이 완료가 된다면 아래 그림과 같이 물결 표시 모양의 앱이 바로 Samsung Flow입니다.
이때 핸드폰에서도 역시 같이 Samsung Flow를 다운로드해주셔야 합니다.
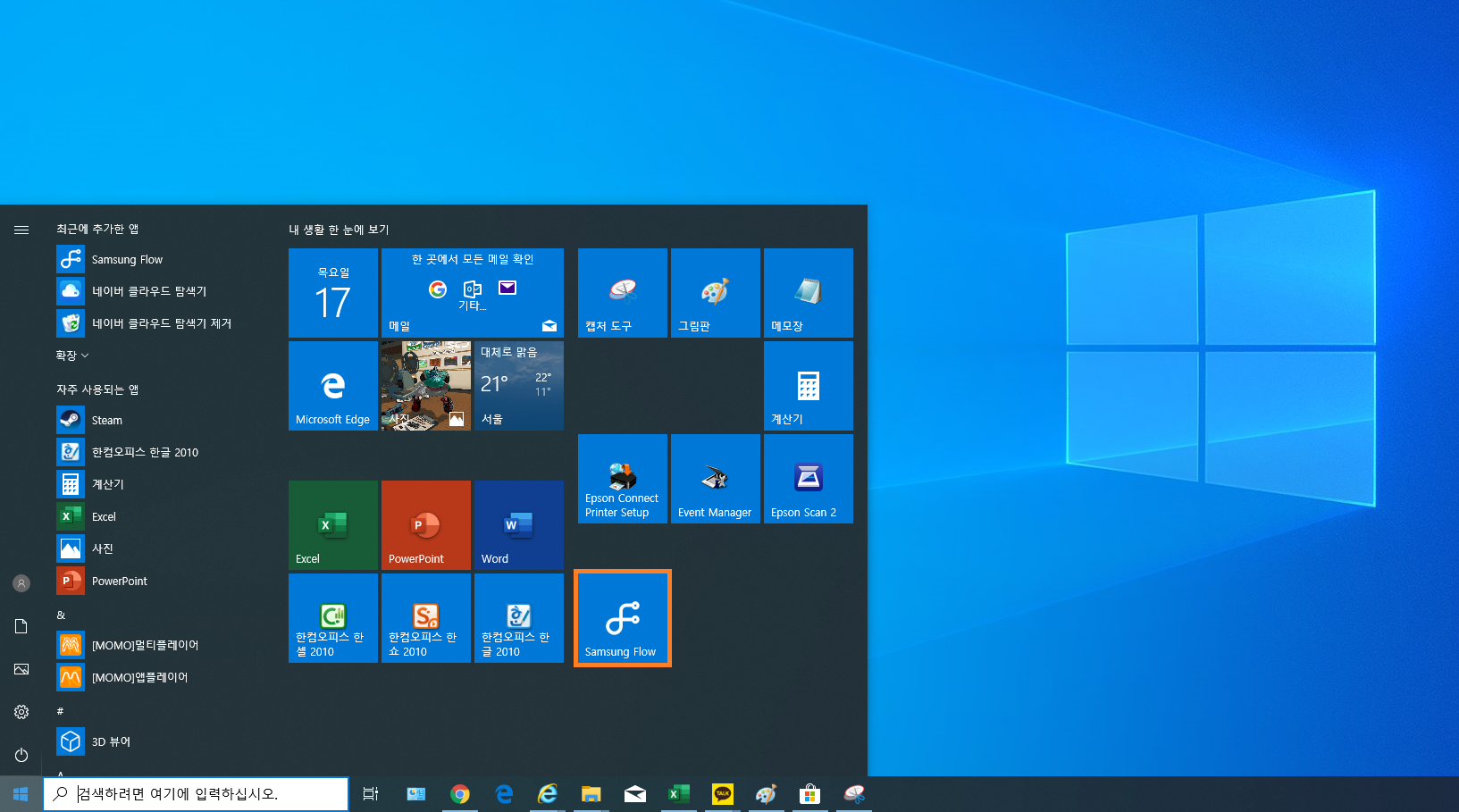
PC와 스마트폰에 다운된 Samsung Flow를 둘 다 실행을 시킨 후 서로 연결해 주는 작업을 실시합니다.
우선 시작 버튼을 누른 후 PC에서 주변 핸드폰을 Samsung Flow를 검색해 줍니다.
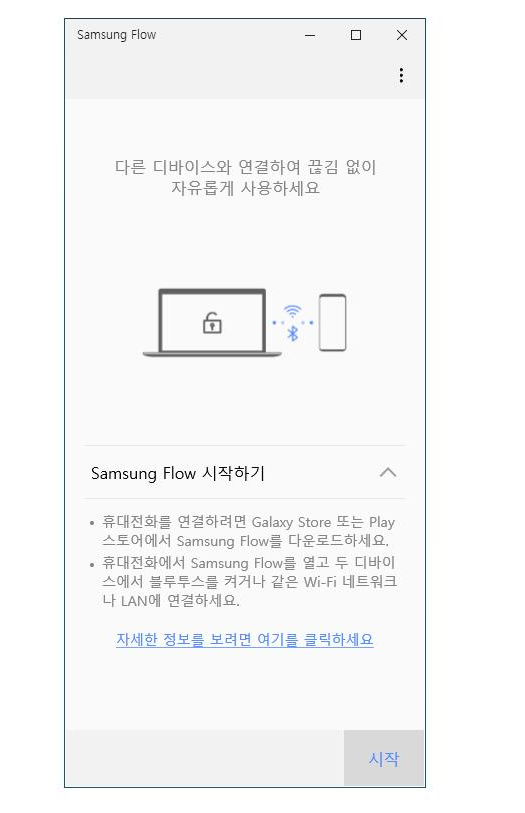
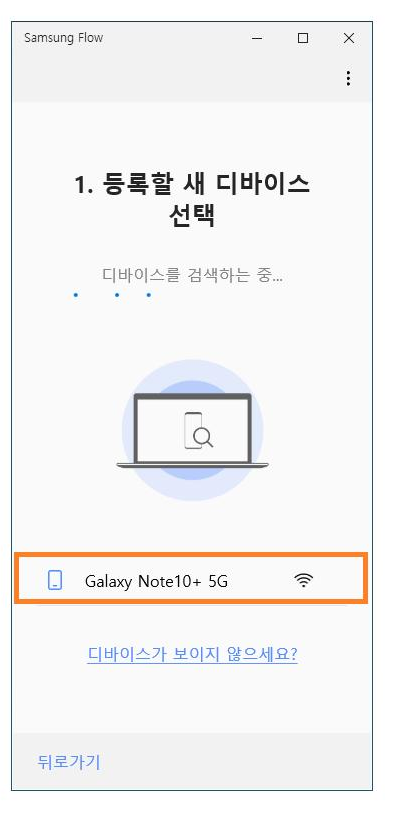
이렇게 본인의 디바이스를 검색해서 찾았다면 클릭을 해주도록 합니다.
누르게 된다면 PC와 핸드폰에서 서로 맞는지에 대한 인증번호를 띄워주는데 서로
맞는지 확인해 주도록 합시다.
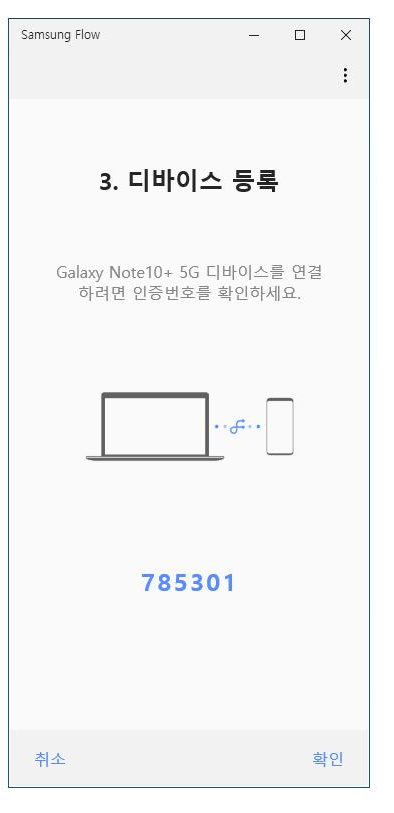
확인을 눌러주고 다음 창에서 완료 버튼까지 클릭해 준다면 서로 연동이 완벽하게 이루어졌다는 겁니다.
그리고 연결이 되고 난 후 창을 보면 우측 위의 재생 버튼을 누르면 이제 컴퓨터에서 핸드폰의 화면을 보고
직접 컨트롤할 수 있습니다.
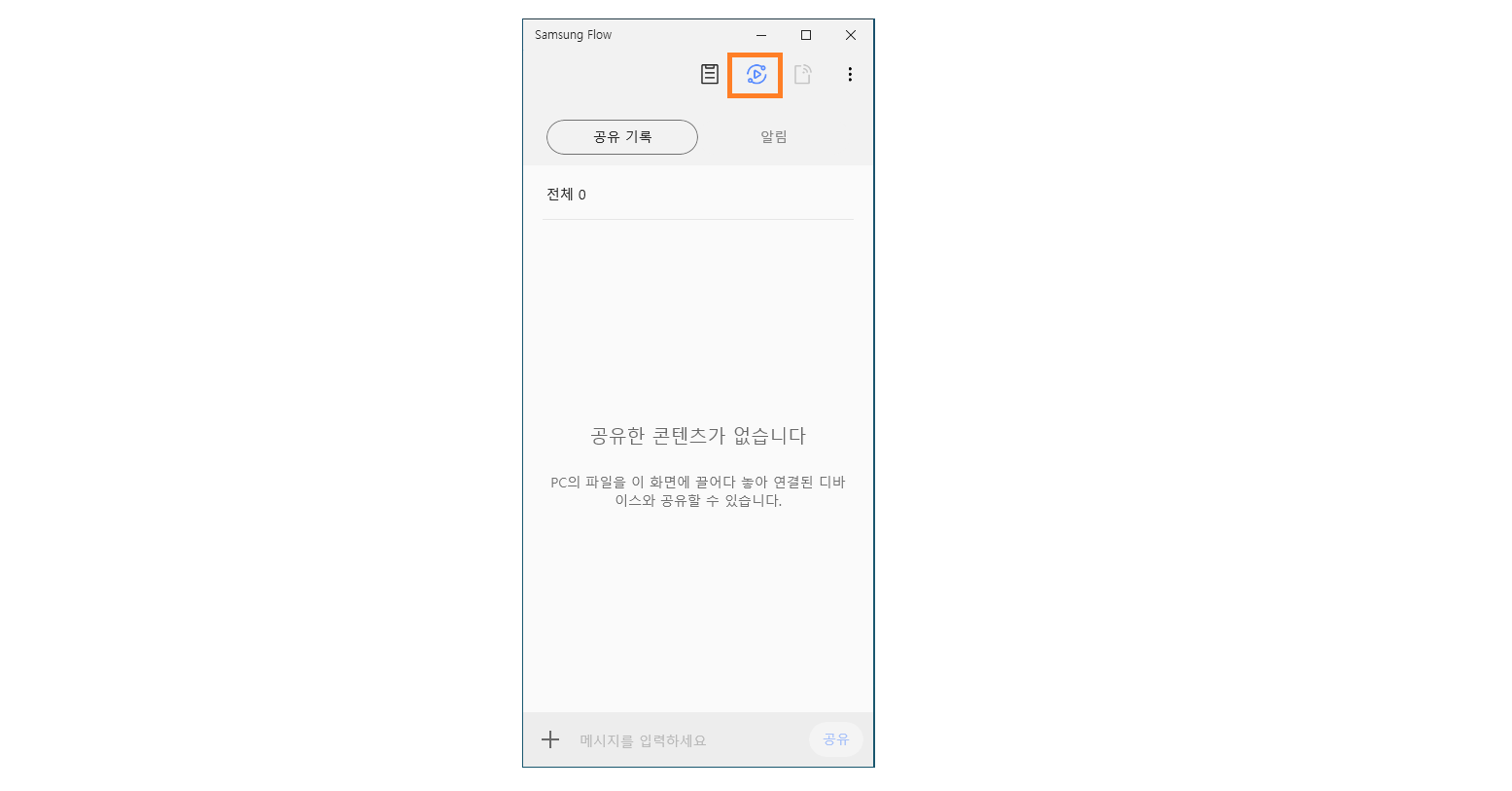
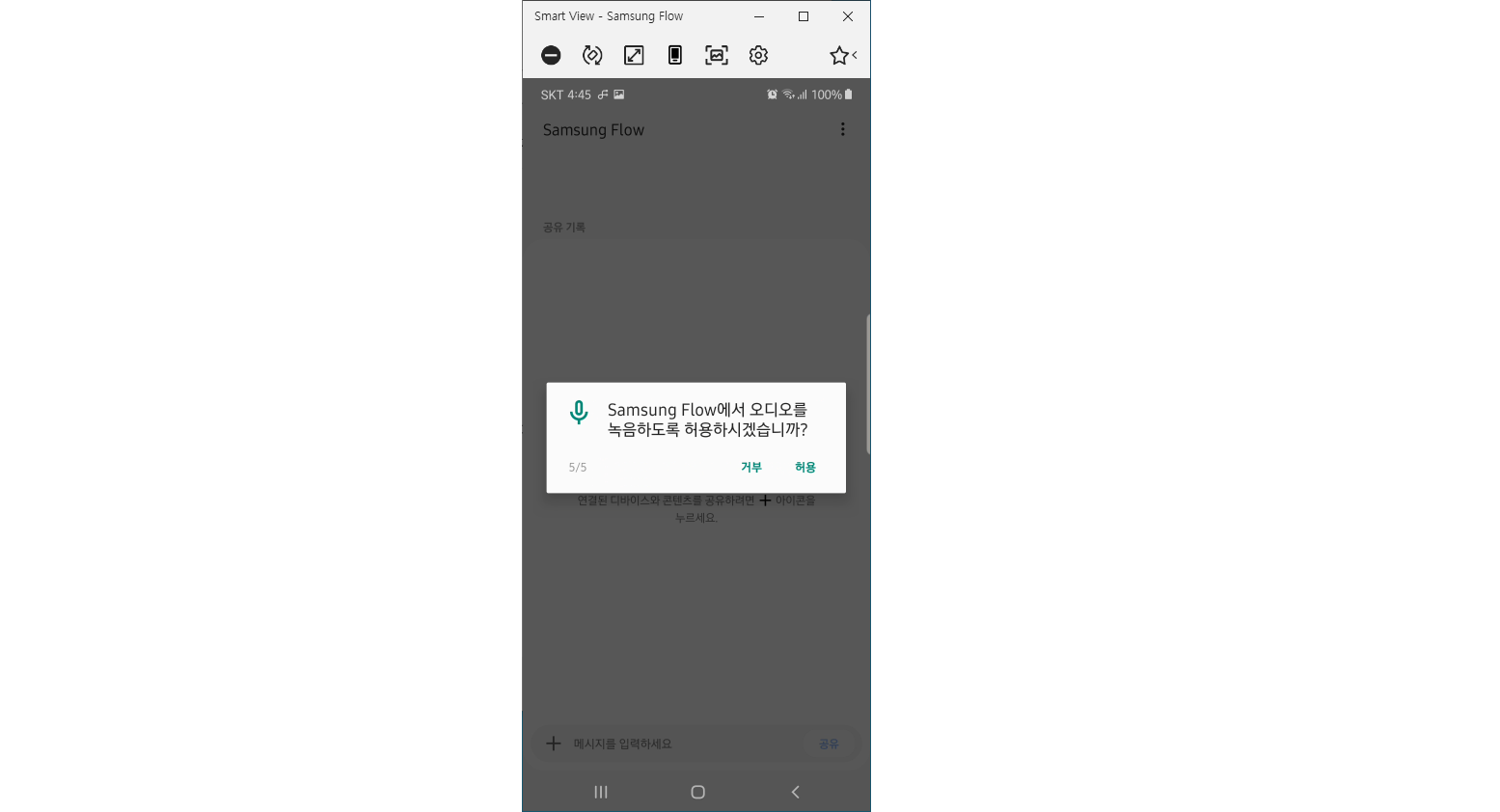
이때 연동 후 권한에 대한 알림이 나온다면 허용해주는 것이 사용하기에 편하니
허용을 클릭해주도록 합시다~
이렇게까지 진행하셨다면 이제 진행하시는 데엔 큰 불편함이 없으실 겁니다.
삼성 플로우의 장점을 핸드폰과 컴퓨터를 왔다 갔다 하지 않고
핸드폰을 컴퓨터에 연동함으로써 모든 작업을 컴퓨터에서 진행이 가능하도록 만들어 주는 것입니다.
그렇기에 핸드폰과 컴퓨터 둘 다 자료나 연락을 받는 등 카카오톡만이 아닌 핸드폰에서 진행하는
모든 작업이 컴퓨터에서 가능하기에 편리성을 느꼈습니다.
단지 조금 아쉬운 점은 연동 후엔 지속적으로 핸드폰이 켜짐 상태로 이루어져 있어 사용 시엔
꼭 충전단자를 연결한 상태에서 사용하는 것이 좋습니다.
그렇지 않으면 배터리가 순식간에 사라질 수도 있답니다.
오늘은 이렇게 스마트워크의 한 부분에 대해서 알아보았습니다.
여러분들도 꼭 유용하게 사용하실 거라 판단되어 포스팅을 진행했습니다.
다음엔 더 유익한 내용으로 찾아오도록 하겠습니다.
'신입사원의 꿀팁' 카테고리의 다른 글
| [보험] 사업장 적용신고서 작성법 (건강,연금) (0) | 2020.04.22 |
|---|---|
| [홈택스] 사업자 등록증명 발급받기 (0) | 2020.04.20 |
| [홈택스] 원천세 신고하기- 근로소득 (0) | 2020.04.03 |
| [홈택스] 원천징수 이행상황신고서 발급 방법 (0) | 2020.04.02 |
| [홈텍스] 부가가치세과세표준증명 발급 방법 (0) | 2020.03.30 |