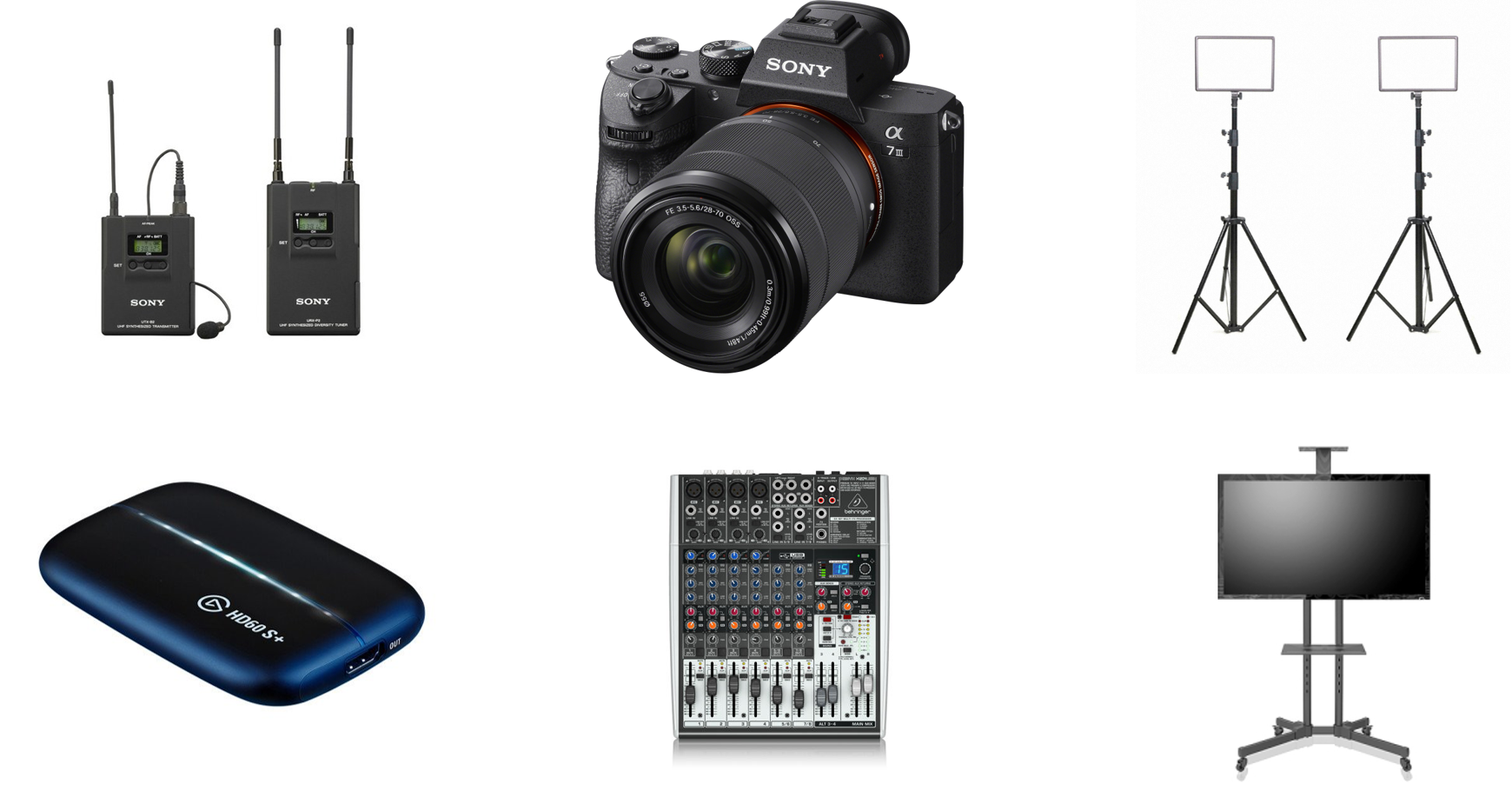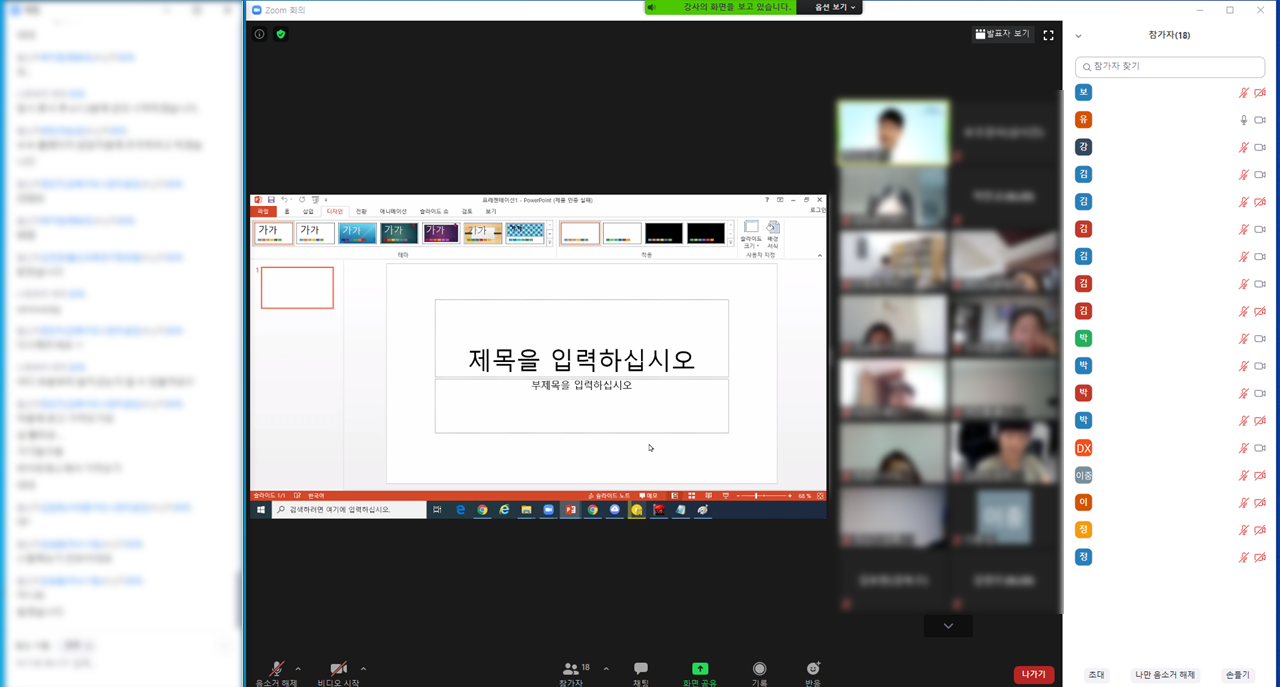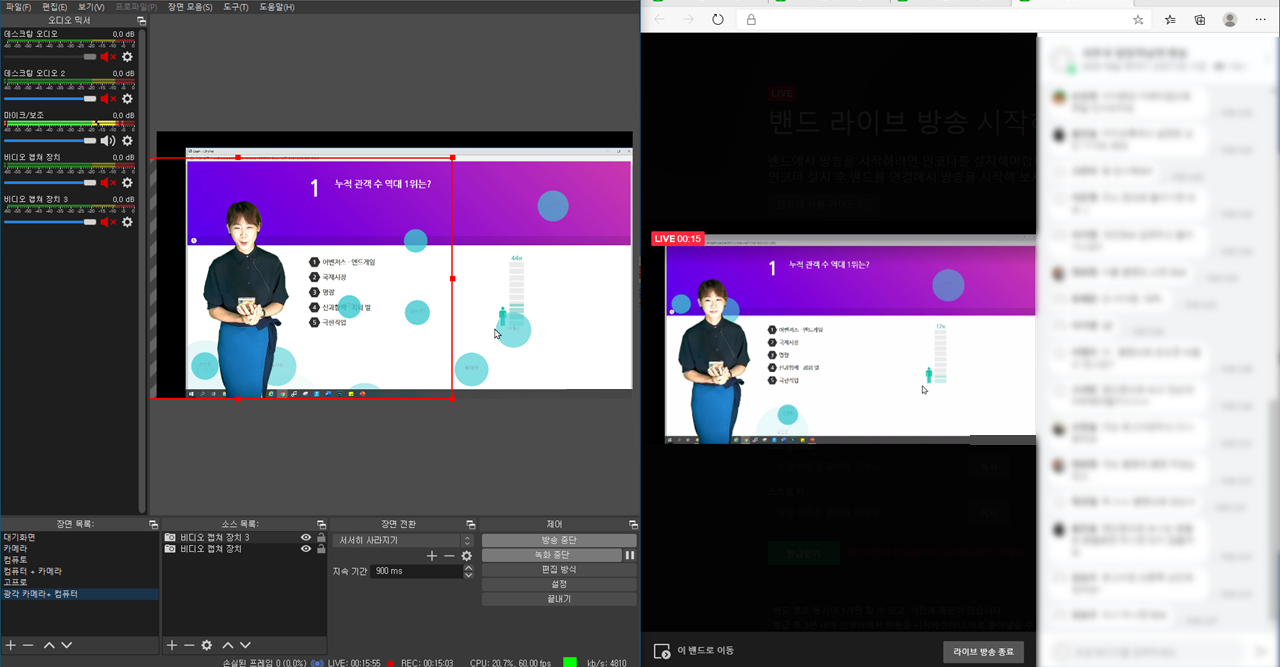안녕하세요!! 지식나무입니다.
정말 오래간만에 찾아뵙는데요. 설 명절 따뜻하게 잘들 보내시고 마지막 겨울이 다시 찾아오는
오늘 하루를 잘 보내고 계셔서 이 글을 읽고 있으시다고 생각합니다.
아직 무서운 질병이 밖을 돌아다니고 있으니 항상 마스크 잘 쓰시고
건강에 유의하면서 오늘의 포스팅 시작하겠습니다.
오늘 다뤄볼 주제는 제목에서 확인하실 수 있듯이 OBS와 Zoom 프로그램의 연동 방법입니다.
이 내용은 제가 이미 3편까지 다룰 정도로 많은 내용을 다루었지만
이렇게 또 쓰는 이유는 저도 최근에 알게 되면서 이것 엄청난 정보다! 라며 발 빠르게 정보를 수집해
여러분들에게 알려주고 또 널리 사용하셨으면 하는 마음에 이렇게 글을 쓰고 있습니다.
지난 내용들을 말씀드리면 여태까지 화상 회의 프로그램인 줌과 방송중계 프로그램인 OBS를 연동해
보다 깔끔하고 정돈된 Zoom의 시스템을 이용하기 위해 많은 분들이 여러 방법을 찾아다녔고
저는 오늘 작성하는 내용을 알기 전까지 그 방법만이 최선인 것으로만 알고 있었습니다.
다만 최근 들어 OBS 측에서도 현재 상황에 유연하게 대처하기 위해
나름 발 빠르게(?) 업데이트를 하여 가상 카메라 기능을 추가하였습니다.
이전의 OBS 버전은 Zoom에서 사용하기 위해 강제로 다른 프로그램이나 툴킷 프로그램을 이용하여
OBS 프로그램을 가상 카메라로 보여주게 하는 작업들이 필요했는데 현재는 이러한 과정들을 생략할 수 있도록
하기 위해 이러한 가상 카메라 기능을 직접적으로 OBS 내에 추가시킨 것으로 생각됩니다.
우선적으로 OBS가 아직 최신 버전으로 업데이트를 하지 않으신 분들은
Open Broadcaster Software®️ | OBS
영상 녹화와 실시간 방송을 할 수 있는 무료 및 공개 소프트웨어입니다. 윈도우, 맥 혹은 리눅스 환경에서 빠르고 쉽게 방송 할 수 있습니다.
obsproject.com
위의 홈페이지로 접속하여 프로그램을 새로 다운로드하시거나 혹은 OBS 내에 위치한
상단의 도움말-업데이트 확인 or 판 올리기라는 이름의 버튼을 눌러 업데이트를 진행해주시면 됩니다.
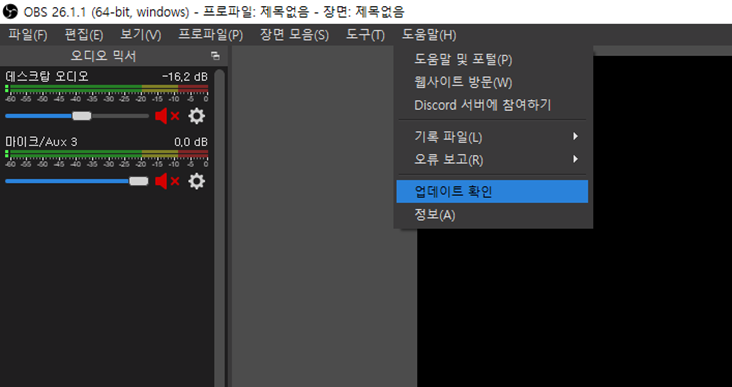
이렇게 업데이트를 진행하여 OBS를 새로 실행시키면 이제 OBS 우측 하단에
가상 카메라 시작이라는 메뉴를 확인할 수 있습니다.
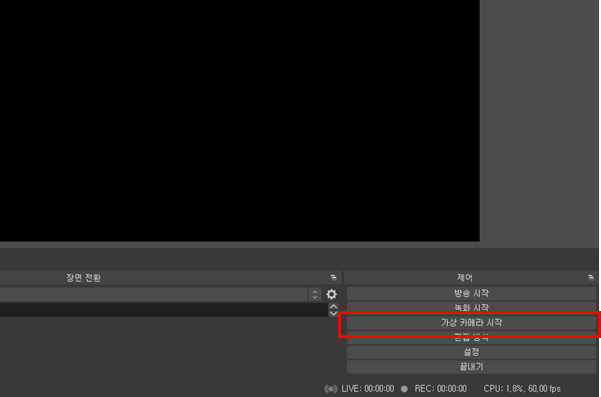
이 버튼 하나로 제가 여태 포스팅했던 내용들을 전부 생략하고 간단하게 Zoom과 OBS를 연동할 수 있습니다.
우선 확인하게 쉽도록 OBS에 아무 소스를 추가시켜줍니다.
(저는 간단하게 디스플레이 캡처를 통해 모니터 화면을 나타내도록 하겠습니다.)
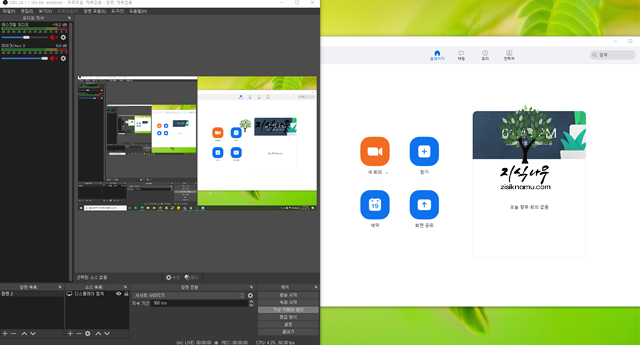
그리고 가상 카메라 시작 버튼을 활성화시켜주도록 합니다.
이후로 확인하기 위해 옆에 Zoom을 켜 둔 상태로 Zoom의 설정에서 비디오 메뉴로 갑니다.
이후 카메라가 아래의 그림처럼 OBS Virtual Camera로 인식되어 있다면 정상적인 작동이 끝납니다.
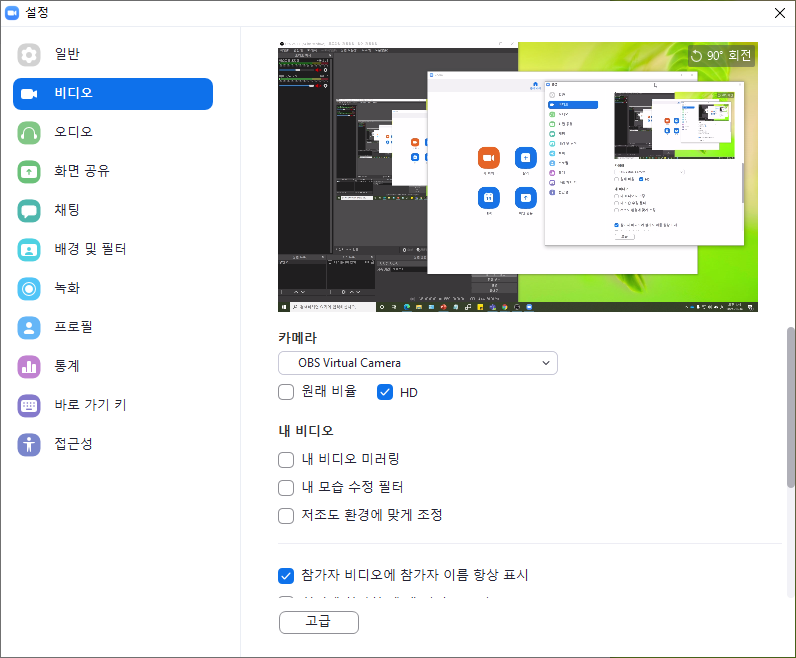
정말 쉽죠??
여태 제가 이전에 포스팅했던 내용은 OBS에 이러한 기능이 없었기에 추가로 다른 프로그램과 OBS에 툴킷을
다운로드 함으로써 많은 시간과 과정들이 있었는데 현재는 버튼 하나면 끝이 납니다.
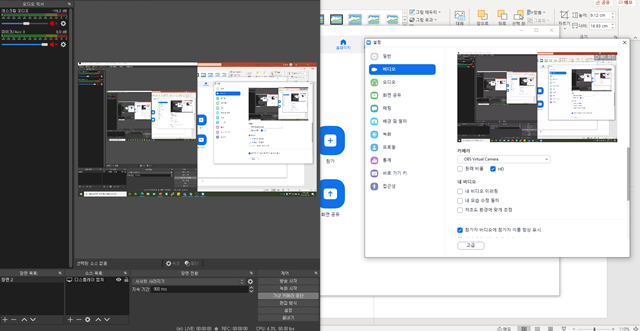
그리고 정상적으로 작동하는지 확인하기 위해 반드시 OBS에서 장면을 추가로 2,3개 삽입한 후
화면 전환이나 이러한 기능들이 작동하는지까지 테스트해준다면 완벽합니다!
추가로 제가 이 과정들을 직접 몇 가지 테스트해보면서 처음에는
Zoom내에서 카메라가 OBS를 인식하지 못하는 경우가 있었습니다.
이때에는 Zoom과 OBS를 종료 후 다시 작동시키면 인식하더군요.
그리고 화질 부분에 대해서는 OBS에서 아무리 1920*1080과 UHD나 4k 같은 초고화질 설정을 하시더라도
결국 최종적으로 송출이 진행되는 곳은 Zoom이기에 가급적 줌의 송출 사양에 맞도록 하시는 게 좋습니다.
현재 Zoom에서는 설정의 비디오 메뉴를 보시면 아시겠지만 HD의 화질 정도만 지원해주는 것으로 나타납니다.
그렇기에 이 부분 참고하시길 바라며 모두들 Zoom으로 비대면 강의, 미팅 등이 많아지고 있는 시점에
더욱 좋은 모습으로 송출하시라는 마음으로 이렇게 포스팅을 마무리하겠습니다.
다음 포스팅까지 건강하시고 더 좋은 내용으로 찾아뵙겠습니다!
'신입사원의 꿀팁' 카테고리의 다른 글
| [NAS구입기] 자료 보관의 끝판왕! NAS (0) | 2021.03.09 |
|---|---|
| [OBS 활용 방법] OBS로 실제 방송처럼 진행하기! (0) | 2021.02.19 |
| [OBS] OBS 사운드 설정 방법 (0) | 2020.10.13 |
| [OBS 사용법] OBS 사용법 - 화면 색상 보정하기 (0) | 2020.10.06 |
| [스튜디오 소개] 지식나무 온라인 강의 스튜디오 소개 (0) | 2020.09.01 |