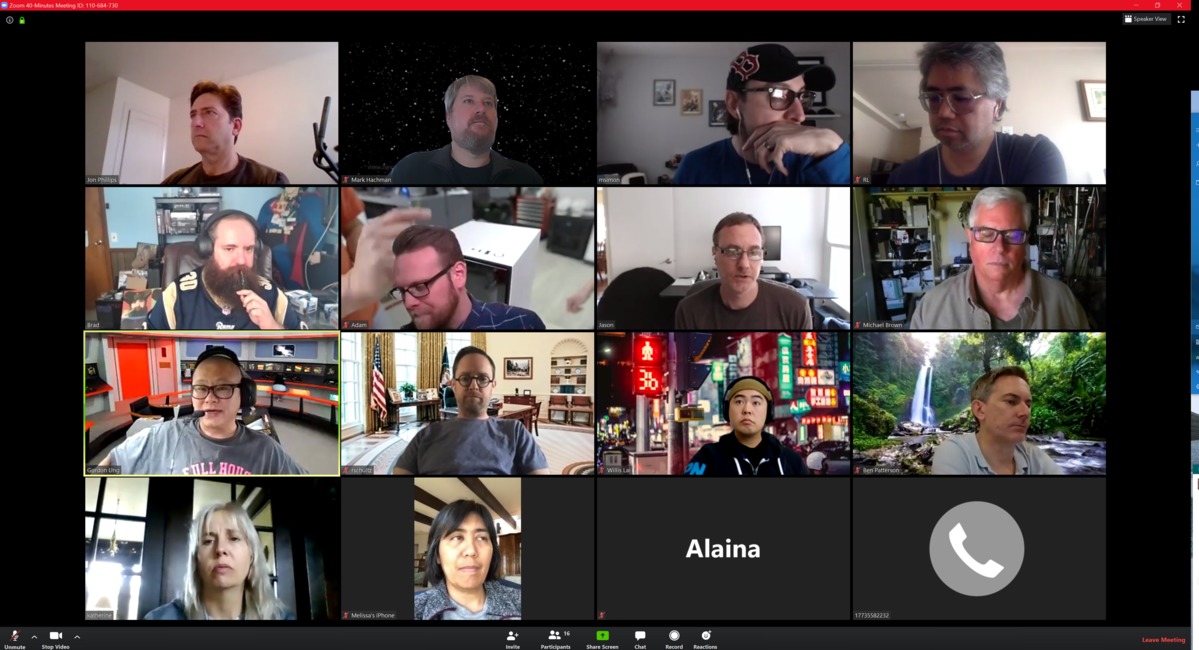안녕하세요, 지식나무입니다.
오래간만에 글을 작성해보네요...(죄송합니다..)
많은 정보를 여러분들께 알려드리기 위한 포스팅을 작성하기로 했는데
알게 모르게 바빠지면서 신경을 많이 쓰지 못했습니다.
본론으로 돌아가 오늘 제가 쓸 내용은 현재 코로나로 인해 많은 것들이 비대면으로 진행되었는데요
현재 지식나무의 전문분야인 강의가 코로나 이후 비대면 온라인 강의로 많이 대체되었습니다.
주로 온라인 강의에는 YouTube 유튜브나, 줌 Zoom, 네이버 밴드 등 여러 플랫폼을 통해 송출을 하며
크로마키 합성을 통해 집중도 있는 강의를 제공합니다.
또한 바닥에는 잔디매트를 깔아서 깔끔해 보이는 마무리까지.... 완벽하지 않을까 싶습니다
오늘은 그 온라인 강의를 진행하는 스튜디오에 대해 간단히 소개를 해볼까 합니다.
필요하시다면 대관도 합니다 허허..
우선 장비에 대해 간단히 알려드리면 무선마이크 Set, 고사양 데스크톱, DLSR 카메라, 룩스 패드 43H 조명,
대형 TV, 사운드 베링거(소리 통제 및 믹싱) 등 다양한 장비를 통한 보다 고퀄리티의 강의를 제공할 수 있도록
구성해두었습니다. 그리고 일반적으로 하나의 컴퓨터로 방송을 진행하는 것이 아닌 실제 아프리카, 트위치 방송인들이
사용하는 두 개의 컴퓨터를 이용해 캡처보드로 전달받아 송출하는 방식까지 이용하고 있습니다.
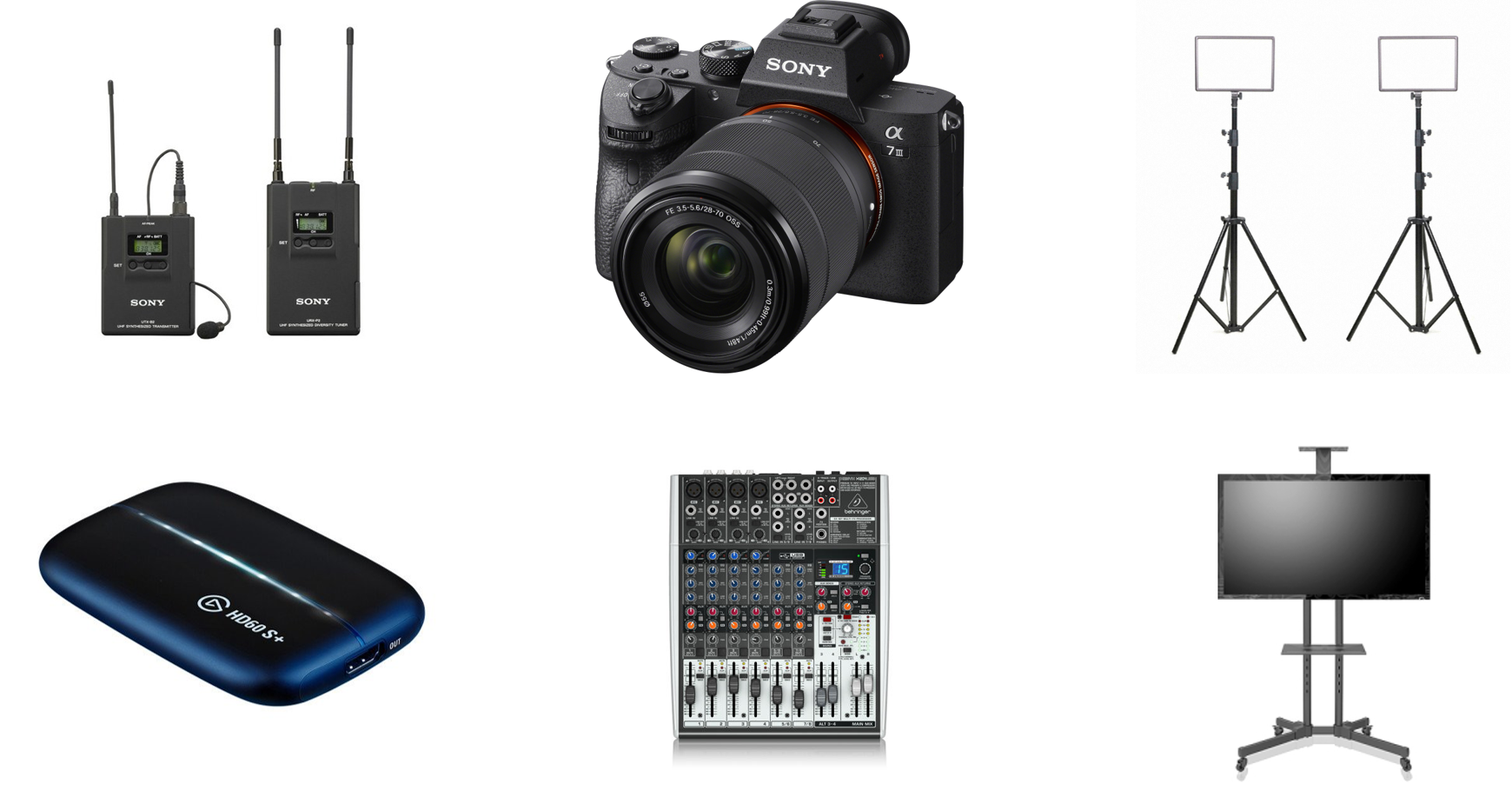
위의 사진은 실제 저희가 사용하는 장비들이며 이외에도 고사양 데스크톱과 DSLR 카메라가 아닌
액션캠 고프로까지 준비되어 있습니다.
이러한 장비들을 이용하여 실제 강의한 저희 스튜디오 사진 몇 가지를 보여드리자면...

이외에도 다른 많은 강사님들이 강의를 하셨지만 강의 후기에서 보여드리겠습니다!!
아래의 사진은 실제 송출 화면 및 통제 중인 화면의 캡처이며 Zoom, 네이버 밴드 등 다양한 플랫폼에서 진행하였습니다.
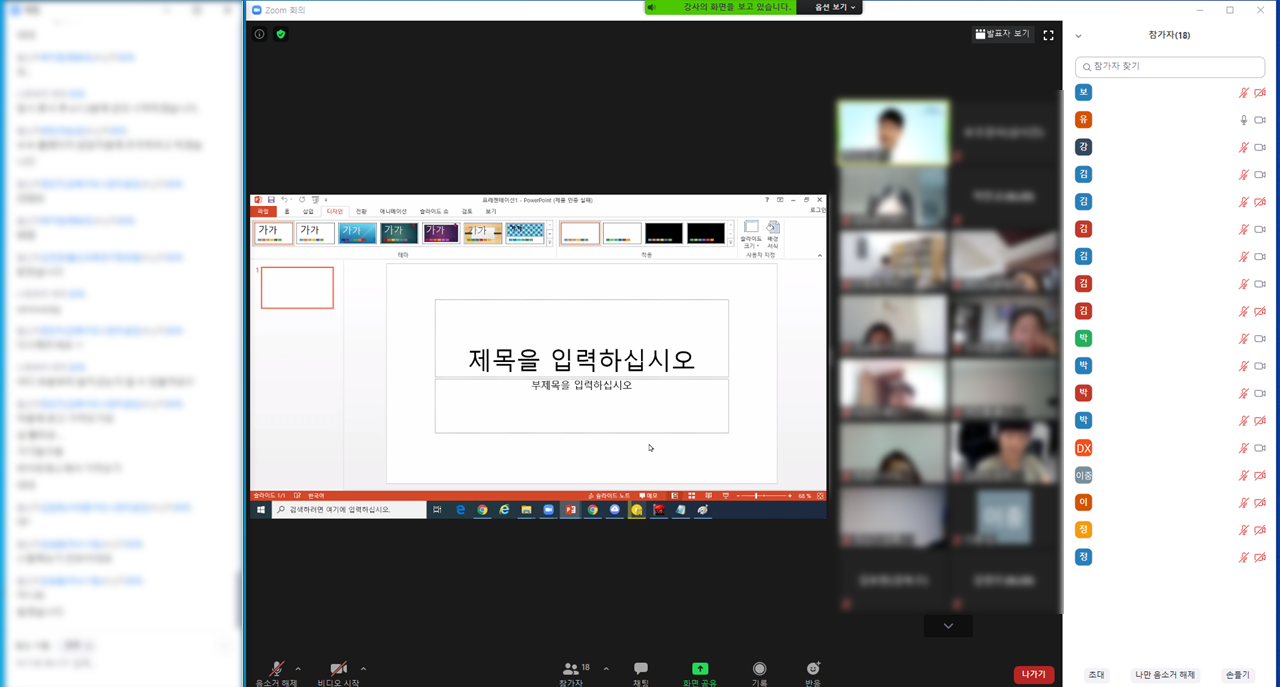
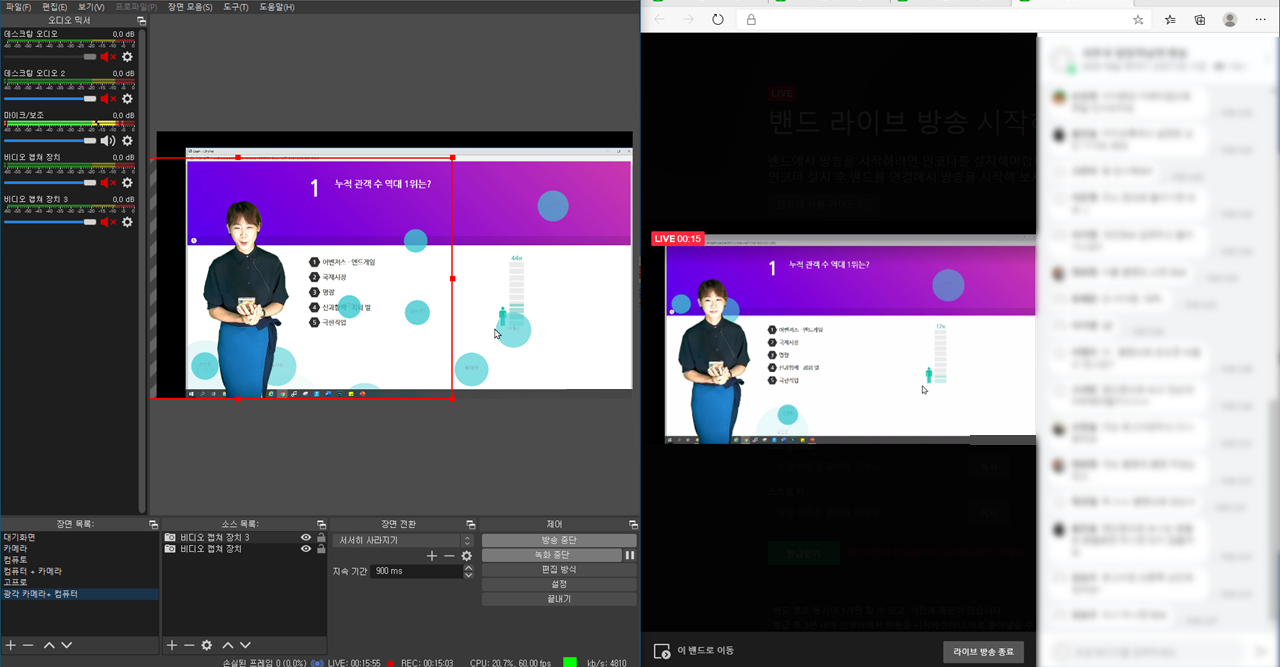
위의 사진은 실제 강의 중인 화면을 송출용 컴퓨터에서 찍은 캡처 사진이며 강의에 참여한 분들의 채팅이나 이름, 얼굴
등은 모자이크 처리하였습니다.
이렇게 다양한 플랫폼을 통해 조금이나마 더욱 고퀄리티의 강의를 제공할 수 있도록 하며 실제 강의 스튜디오가
필요하신 분들은 연락을 주신다면 감사하겠습니다.
Zisiknamu.com
혹은 강의 스튜디오 구성이나 이런 부분에 대해서도 문의하시면 친절하게 알려드리겠습니다!
'신입사원의 꿀팁' 카테고리의 다른 글
| [OBS] OBS 사운드 설정 방법 (0) | 2020.10.13 |
|---|---|
| [OBS 사용법] OBS 사용법 - 화면 색상 보정하기 (0) | 2020.10.06 |
| [Zoom, Obs] Zoom, OBS 프로그램 연결 관련하여... (2) | 2020.08.31 |
| [Zoom, OBS] Zoom 프로그램을 OBS 연결해서 사용하기 ② (13) | 2020.07.21 |
| [Zoom, OBS] Zoom 프로그램을 OBS 연결해서 사용하기 ① (18) | 2020.07.02 |