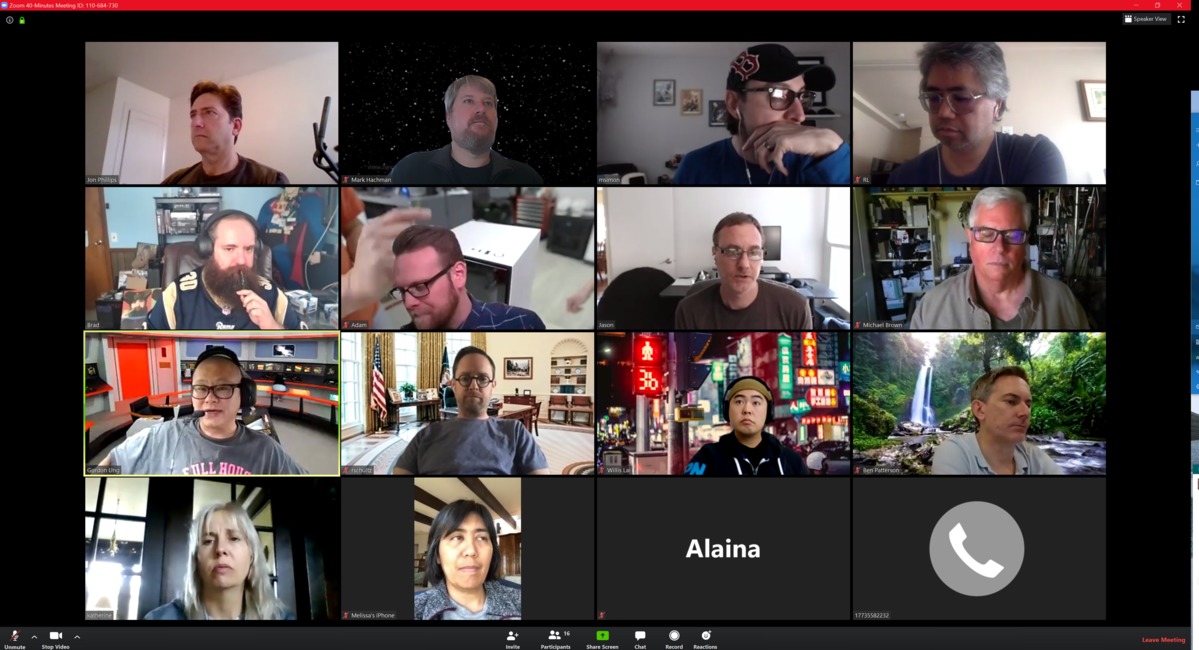안녕하세요, 지식나무입니다.
모두들 추석 연휴 잘 지내고 푹 쉬셨나요??
추석에 다들 푹 쉬신 만큼 다시 열심히 힘내시고 슬슬 가을이 찾아오는 시기라
일교차가 심하던데 모두들 감기 조심하세요!!
그럼 오늘 포스팅할 내용에 대해 알아보자면
오늘은 OBS 프로그램 사용 중 화면 색감이나 혹은 명암 등 이런 얘기에 대해 알려드리고자 합니다.
OBS 프로그램은 중계 프로그램 겸 녹화도 가능하기에 사람들에게 보이는 색감도 매우 중요하다고 할 수 있죠
예를 들어 내 옷을 빨간 옷을 입었지만 실제 카메라에선 조명 주변 환경에 따라 주황색처럼 보이게 될 수 있습니다.
이런 일을 방지하고자 오늘은 OBS에서 색상 보정 방법에 대해 알아보고자 합니다.
우선 OBS 프로그램을 실행시켜 주도록 합니다.

OBS 프로그램을 실행시키시면 미리 사용하시던 분들께선 아마 소스와 장면 목록 둘 다 따로 존재하겠지요??
그렇지 않은 분들이 있더라도 소스에서 우클릭 - 디스플레이 or 비디오 캡처 장치를 통해 띄우고자 하는 화면을 나타내게 할 수 있습니다.
이 화면들이 실제 녹화나 방송에서 사용되는 화면이라고 한다면 분명 파워포인트의 맨 위의 창은 빨간색이어야 하는데
짙은 빨간색으로 보이고 있습니다.
물론 보정을 통해 빨간색으로 보이게 할 수 있지만 방법을 모르시면 어쩔 수 없지... 하는 마음으로
넘어가는 분들도 있을 수 있기에 이렇게 간단하지만 포스팅을 하고 있습니다!
그럼 지금부터 하는 방법을 한 가지씩 알아보도록 하겠습니다.

우선 하단에 위치한 소스 목록에서 직접 삽입하신 소스(화면이 보이는 소스)
예를 들어 비디오 캡처 장치 혹은 디스플레이 캡처라고 쓰인 소스를 우클릭해주도록 합니다.
그럼 보시는 것과 같이 메뉴가 나타나는데 저희는 아래에서 두 번째 위치한 '필터'라는 메뉴를 클릭해주도록 합니다.

이후 필터에 대한 메뉴가 나타나면 왼쪽의 검은색 빈 공간에서 다시 한번 우클릭을 해주시면
필터에서 사용 가능한 메뉴들이 나타나게 됩니다.
저희는 여기서 실제 송출되는 화면의 색에 대한 변경을 할 거니 색상 보정 메뉴를 추가해주도록 합니다.

성공적으로 따라오고 계신다면 위와 같은 메뉴가 나타나야 합니다.
현재 보이고 있는 화면은 실제 여러분들이 보이는 화면으로 아래의 감마, 대비, 명암 등
보이는 색에 대한 값을 변경하면 바로바로 확인할 수 있습니다.

저는 현재 위와 같이 극단적으로 보여드리기 위해 값들을 임의적으로 변경한 상태입니다.
어떤가요 정말 손쉽죠??
그러니 여러분들께서도 이러한 화면에 대해 색이 마음에 들지 않으신다면
간단한 조작만으로 손쉽게 변경할 수 있습니다.
명암은 여러분들이 흔히 아시는 밝음과 어두움을 의미하고
채도는 색의 선명한 정도를 뜻합니다.
감마는 디스플레이에 입력되는 신호의 밝기(Gray Level)와 화면상에 나타나는
영상의 휘도 간 상관관계를 결정하는 수치인데요.
감마값에 따라 같은 화면이라도 표현되는 밝기 톤의 차이가 느껴집니다.
감마값이 1인 경우는 입력과 출력의 밝기가 같지만, 1보다 크면 중·저 계조 영역에서
화면이 좀 더 어둡게 표현이 되고, 반대로 1보다 작으면 밝게 표현이 됩니다.
라고 설명이 나와있지만... 어려우니 ( 밝게 표현 < 1 < 어둡게 표현 ) 하도록 하겠습니다..
이런 식으로 여러분들이 조금 어려울 수 있지만 한 번씩 값들을 건드려보면서 어떤 화면이 제일 좋은가에
대한 고민을 해보셨으면 합니다.
도와주실 분이 있다면 같이 색을 비교하면서 보아도 괜찮겠지요??
오늘은 이렇게 OBS 프로그램에서 색상 보정 방법에 대해 알아보았습니다.
다들 도움이 되셨을지 모르겠지만 한분이라도 되셨다면 좋겠습니다!
감사합니다.
'신입사원의 꿀팁' 카테고리의 다른 글
| [Zoom, OBS] Zoom 프로그램을 OBS 연결해서 사용하기 (OBS 가상카메라) (2) | 2021.02.16 |
|---|---|
| [OBS] OBS 사운드 설정 방법 (0) | 2020.10.13 |
| [스튜디오 소개] 지식나무 온라인 강의 스튜디오 소개 (0) | 2020.09.01 |
| [Zoom, Obs] Zoom, OBS 프로그램 연결 관련하여... (2) | 2020.08.31 |
| [Zoom, OBS] Zoom 프로그램을 OBS 연결해서 사용하기 ② (13) | 2020.07.21 |