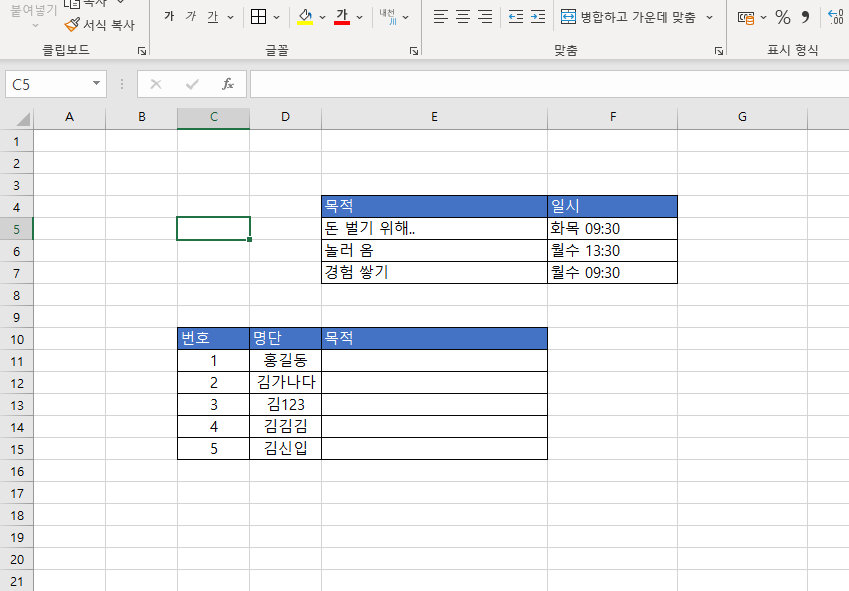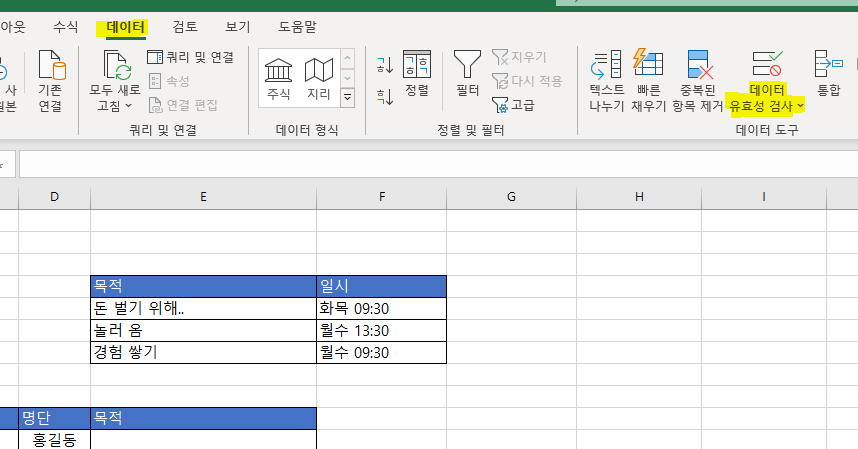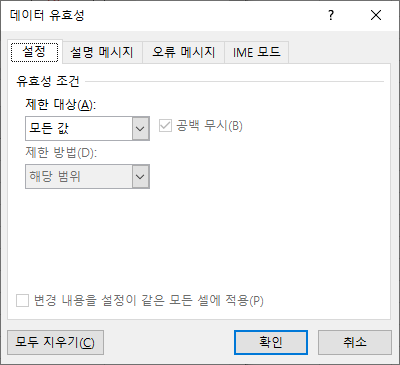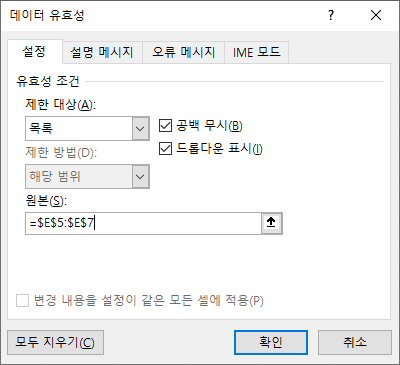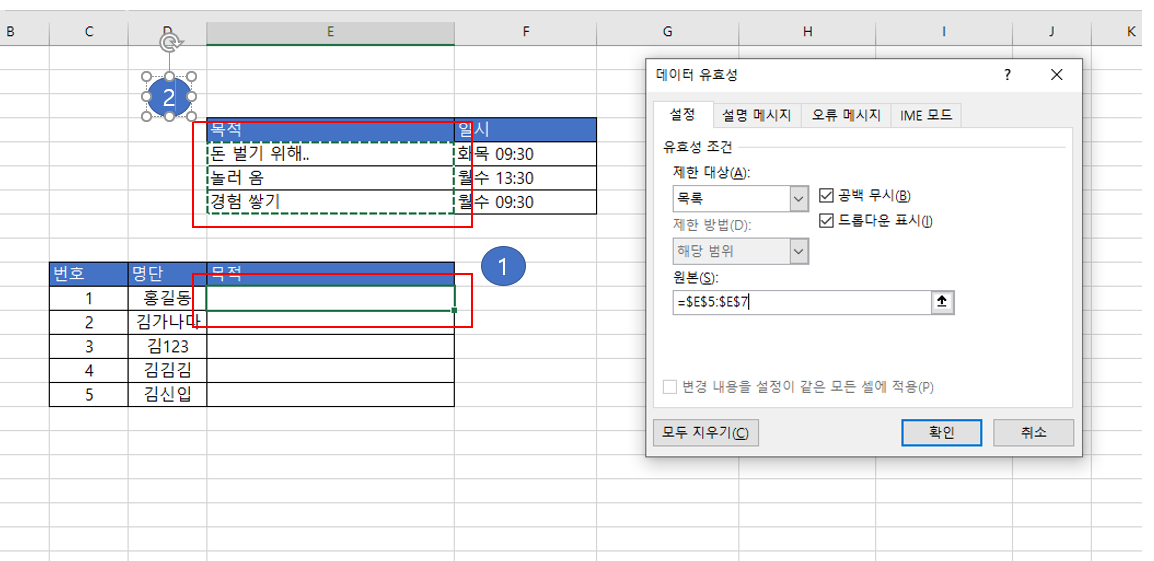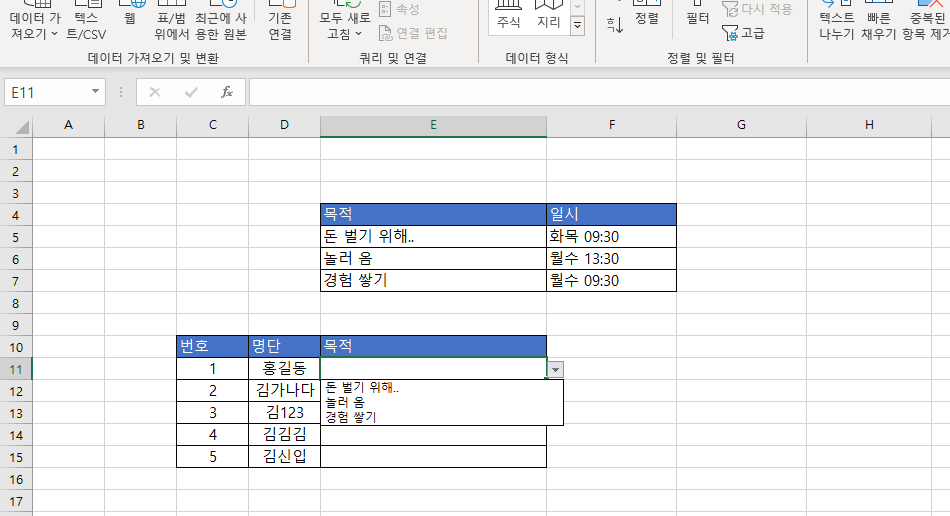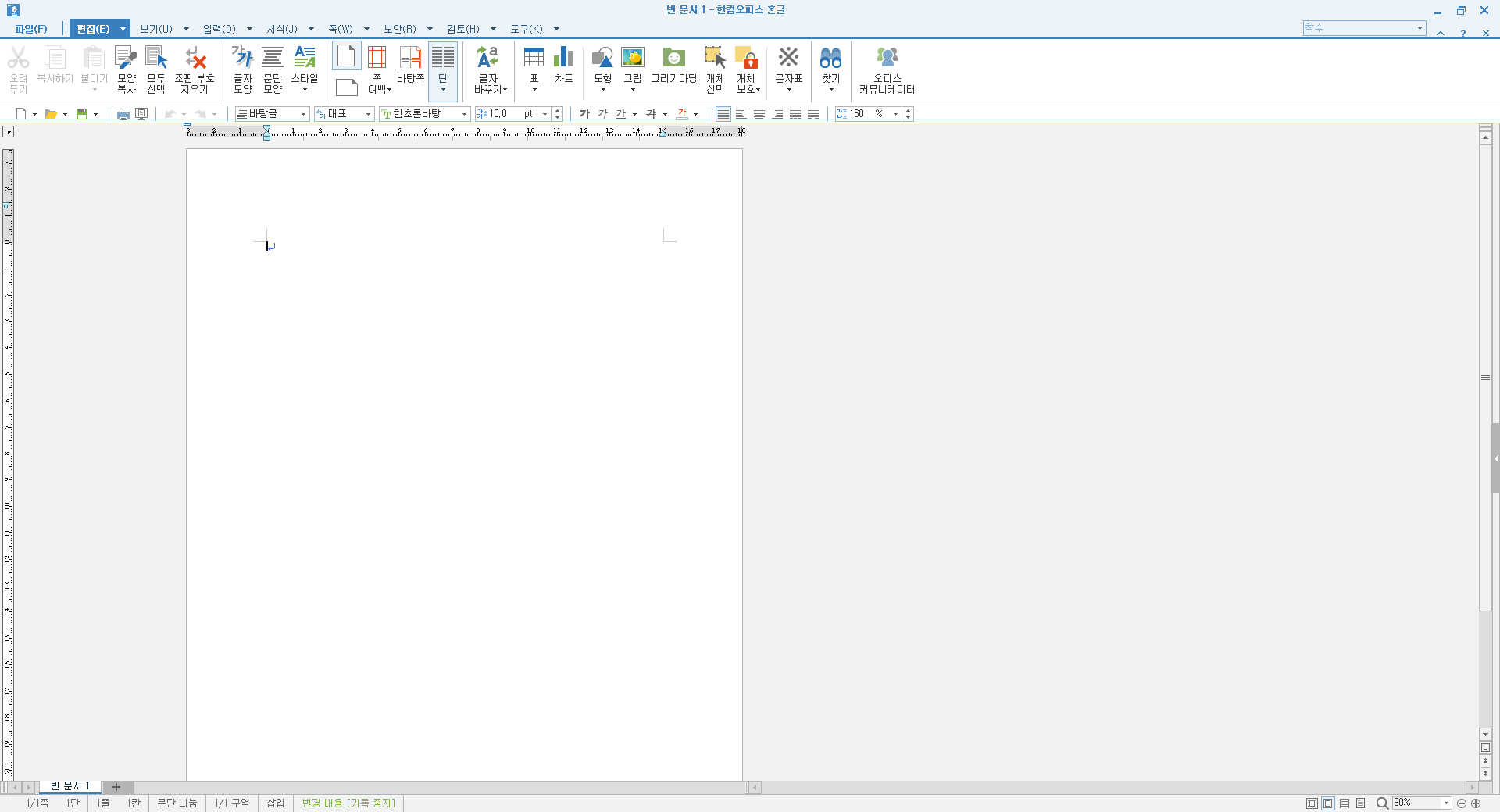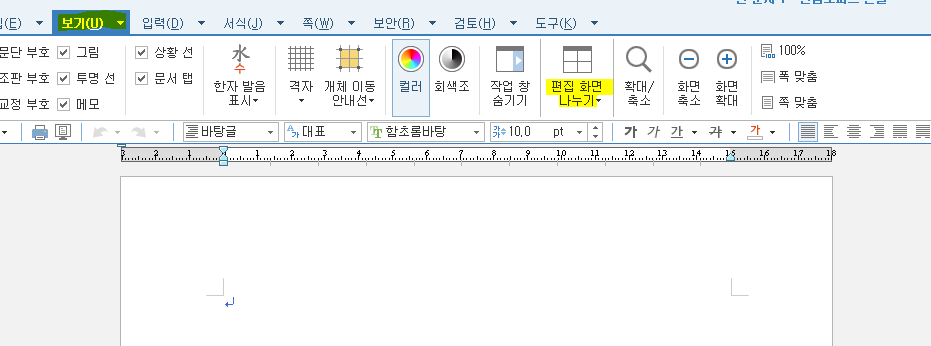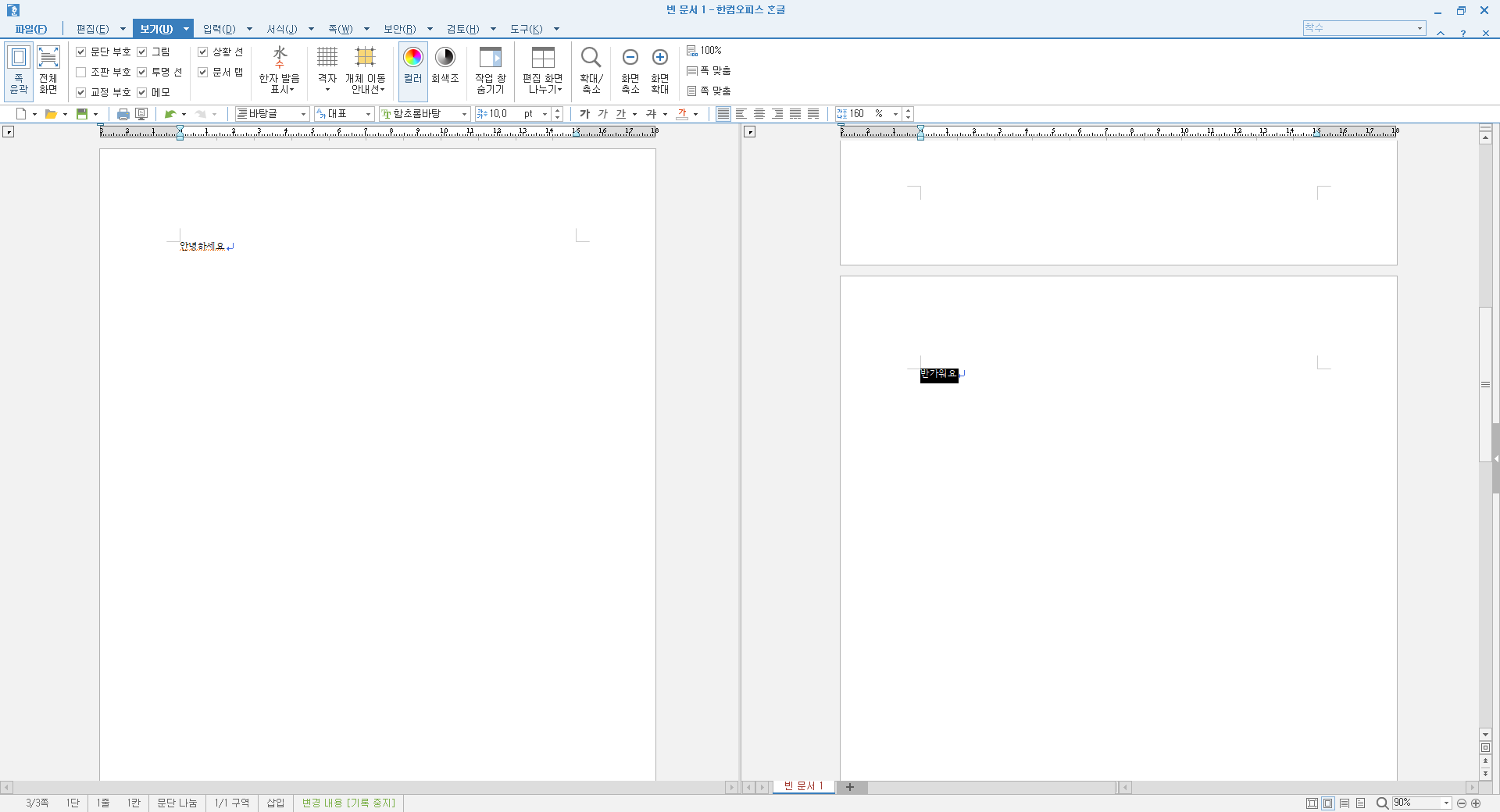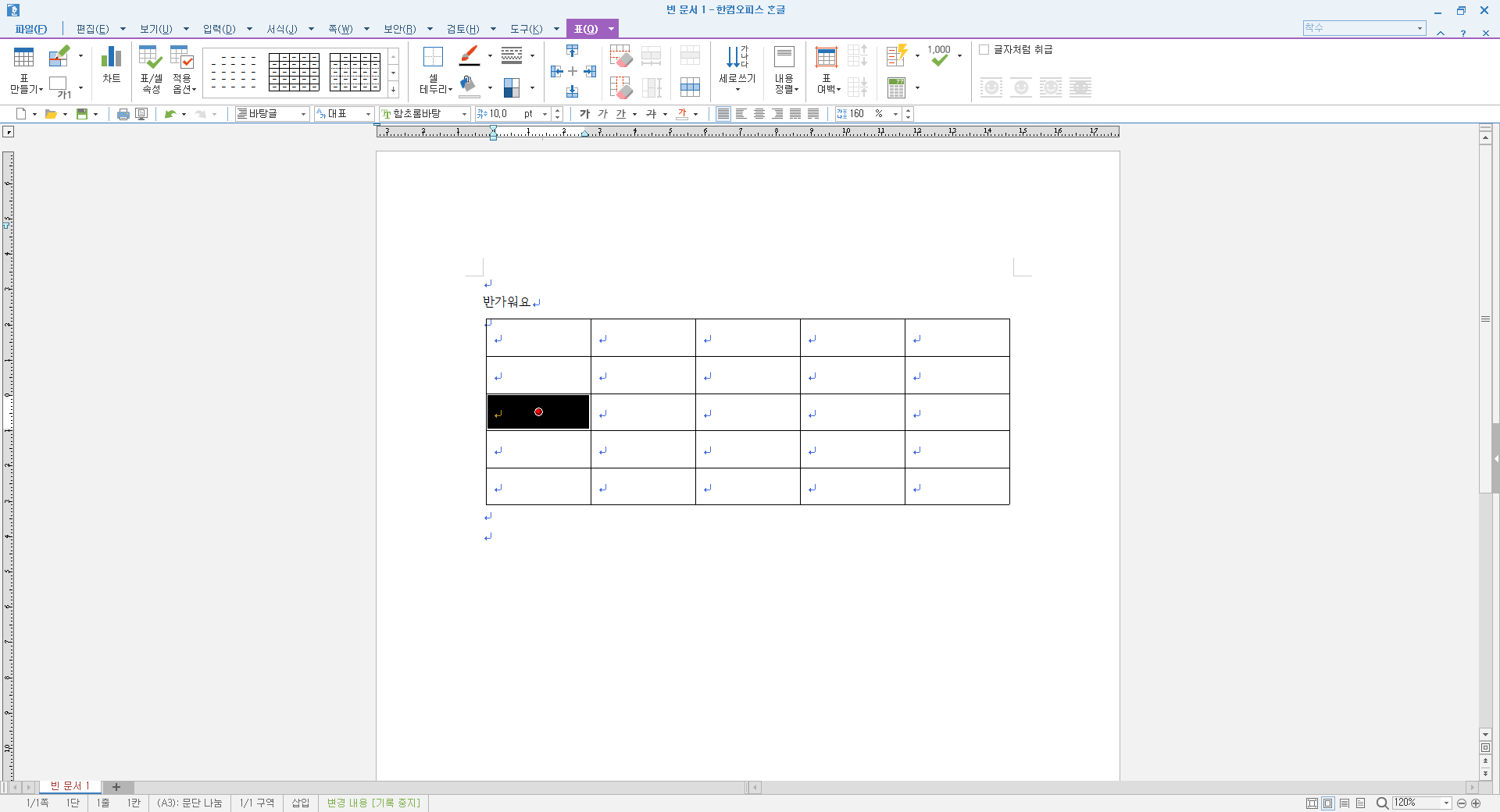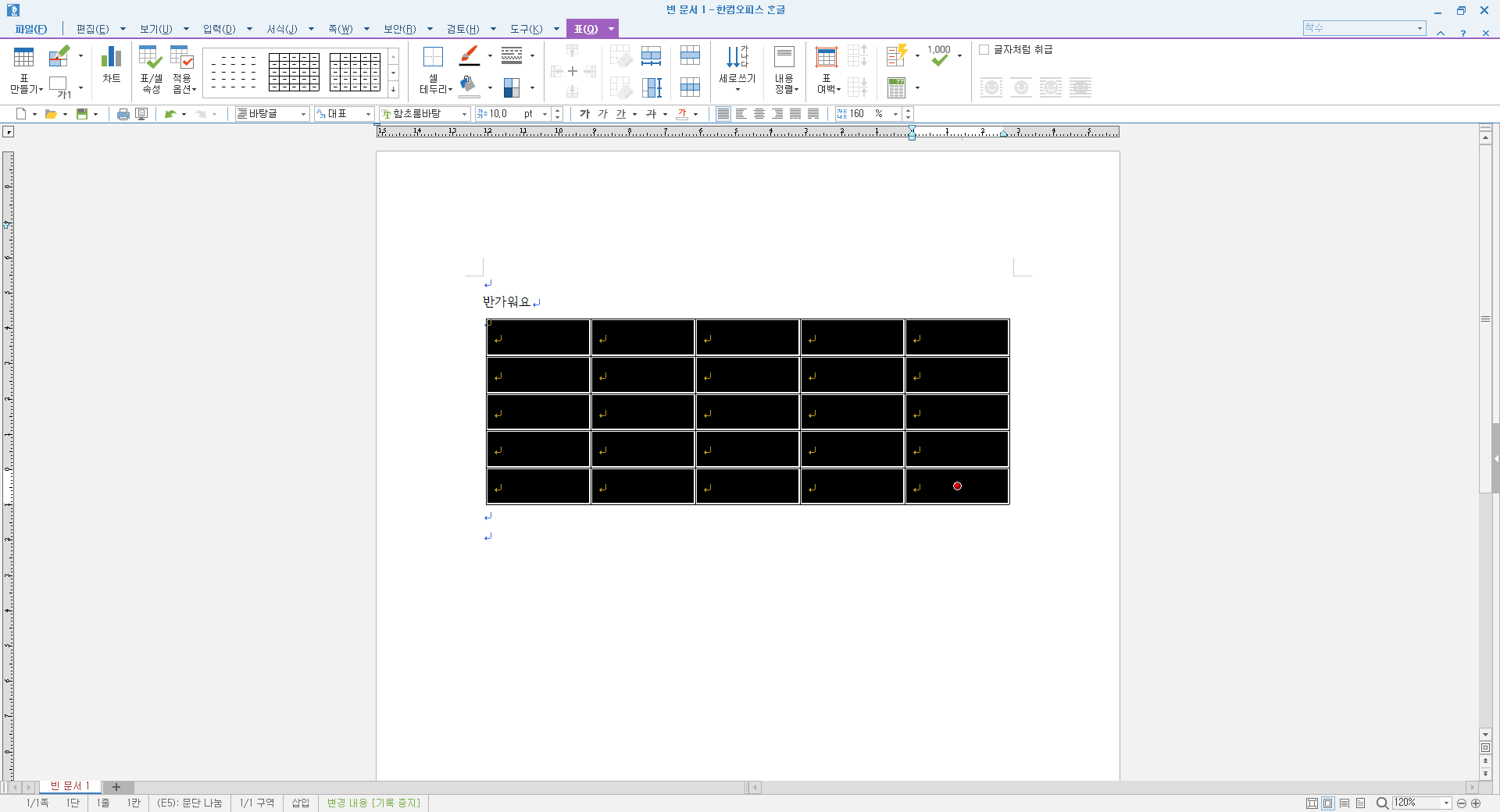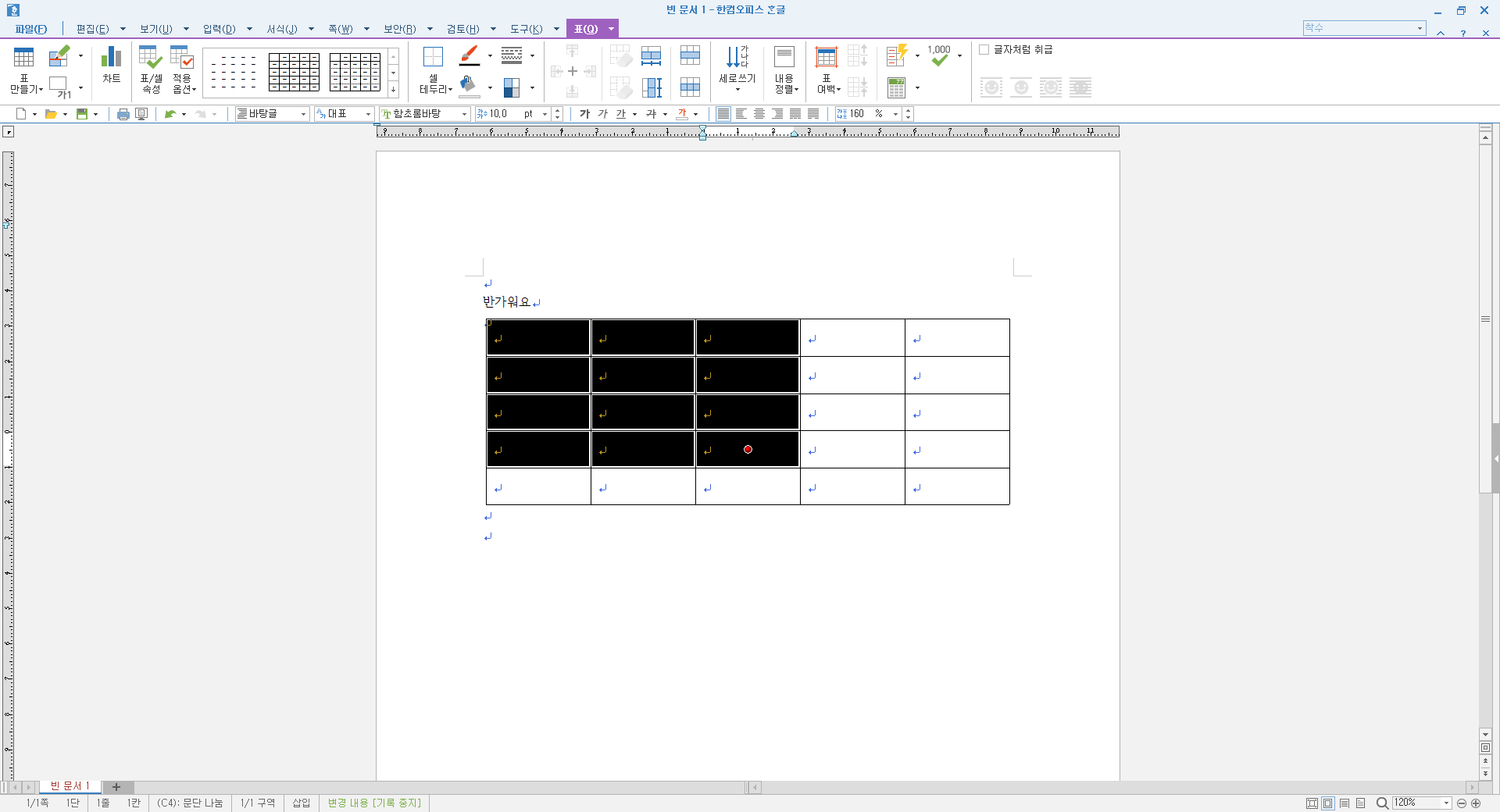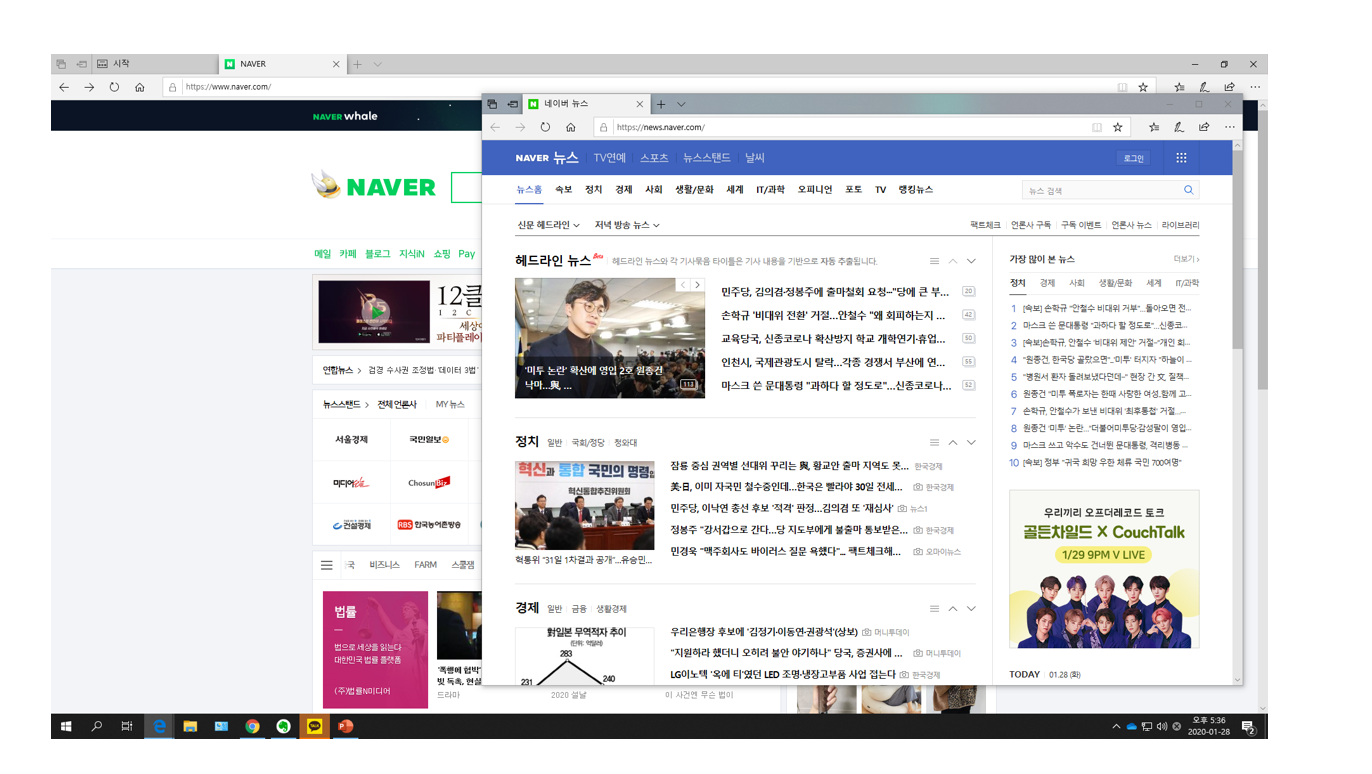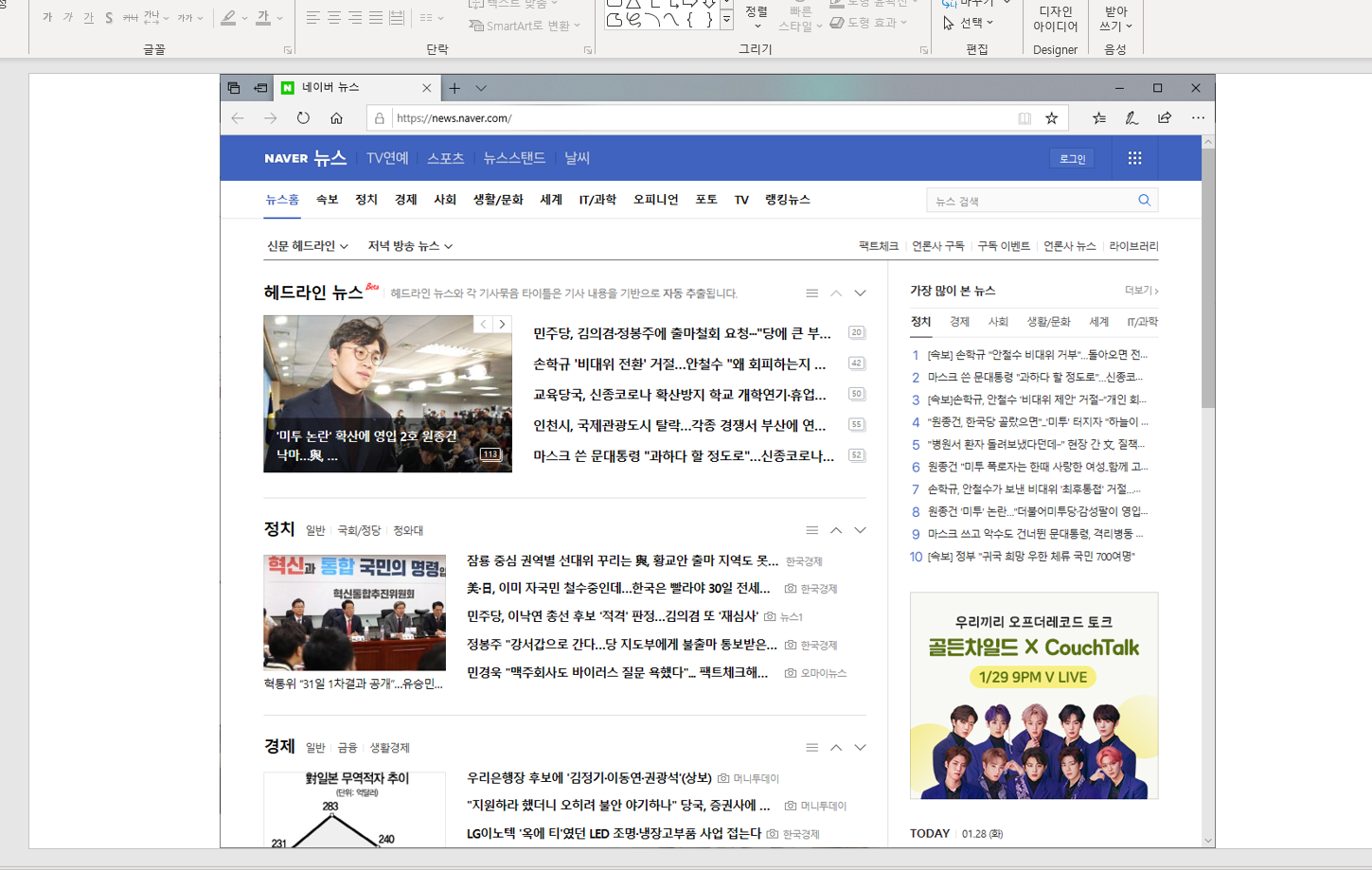안녕하세요
지식나무입니다.
어제는 원천징수 이행상황 신고서 발급 방법에 대해 알아보았습니다.
오늘은 그 연장이라고 할 수 있는 원천세에 대해 알아보겠습니다.
-원천세 : 모든 원천징수대상 소득(근로소득,사업소득,기타소득,퇴직소득)에 대해
부과되는 소득세(국세)와 지방소득세(지방세)를 의미합니다.
- 원천징수 : 해당 근로자의 원천세를 사업자가 근로자의 급여에서 먼저 제한 후
국가에 대신 납부하는 제도를 의미합니다.
이렇게 뜻을 알아보았으며 어제 알려드린 원천징수 이행상황 신고서에 대해 발급을 받기 위해
반드시 이 원천세가 신고가 되어있어야 합니다!
순서는 우선 어제와 많이 비슷합니다.
첫 번째로 우선 반드시 홈택스 가입이 되어있어야겠죠??
그 후 신고/납부 상위 메뉴 칸에서 좌측 세금신고에 - 원천세를 클릭합니다.

이후 원천세 항목에 접속하셨다면 신고 부분에 대한 항목들이 나오게 되는데 이때 저희는 정기신고, 즉 이번 달
원천세에 대한 신고를 가정한다 하였을 경우로 하여 정기신고로 클릭합니다.
기한 후 신고는 말 그대로 기한이 지난날의 원천세를 신고를 할 때 사용하는 것입니다.\
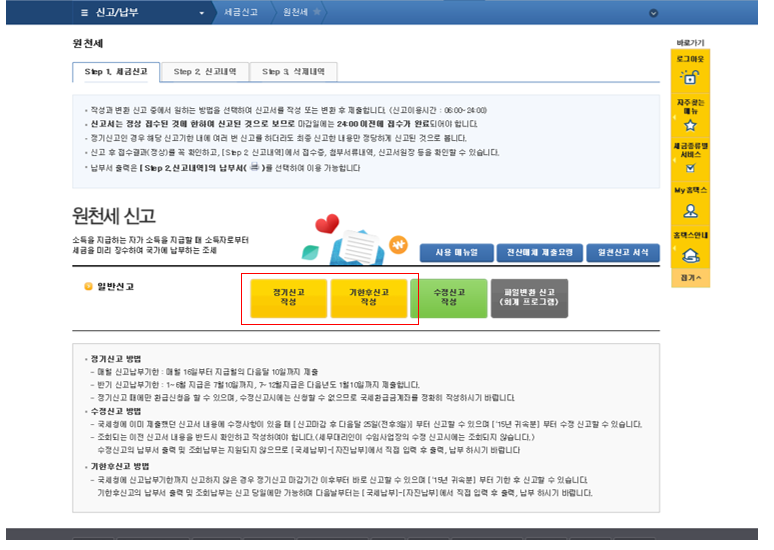
이후 기본정보 입력이 나오게 되는데 우선 처음엔 사업자 등록번호를 입력한 후 확인 버튼을 누릅니다.
그러고 나면 원천징수 의무자의 회색 박스 부분이 활성화되어 자동적으로 정보들이 채워지는데 이때
확인을 하여 틀린 부분이 없는지 꼼꼼히 보셔야겠죠??
그런 다음 저희는 현재 근로소득에 대한 부분을 하고 있기에 근로소득을 반드시 체크해 줍시다!
그러고 나서 저장 후 다음 이동하시면 됩니다~

다음으로 넘어가게 된다면 간이세액을 작성하게 되는데 이 부분의 경우 저희가 소득세나 지방세와 같은 부분을
직접 계산이나 알기 어려우니 국세청에선 이를 위해 근로소득 간이세액 표라는 것을 만들어 자동으로 세금을 알려주는
사이트가 있습니다.
https://www.nts.go.kr/support/support_03_etc01.asp
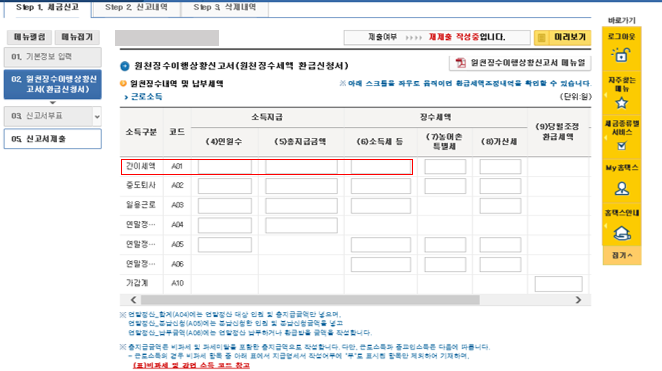
위의 홈페이지 들어가게 되면 이렇게 화면이 나오며 입력 칸들이 나오게 됩니다.
그렇다면 우선 저는 예를 들어 2,000,000만 원을 기준으로 하여 하도록 해보겠습니다.
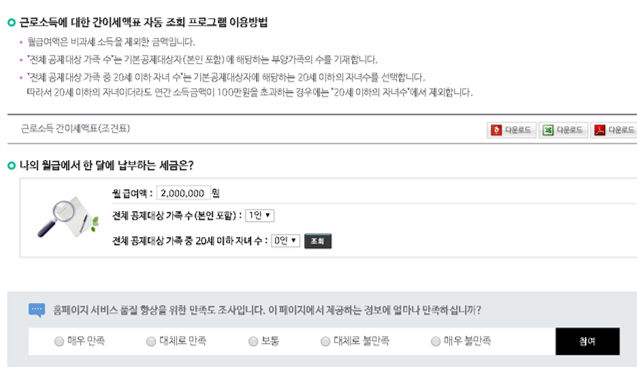
월급여가 200만 원이라고 가정할 때 부양가족이 없는 혼자라면
아래와 같이 소득세(근로소득세) 지방세가 함께 나타납니다.
80,100,120 등으로 나와있지만 저는 100으로 신고를 합니다.
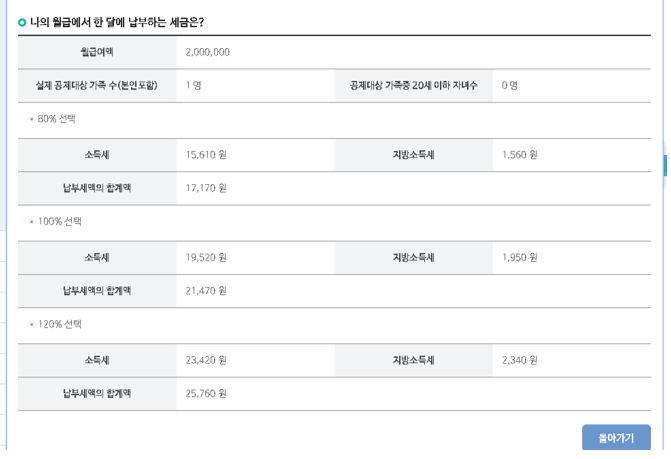
이렇게 간이세액에 대해 알았으니 다시 홈택스로 돌아와 지방세를 제외한 인원, 총지급 금액(비과세 제외), 소득세
를 입력하고 난 후 다음으로 넘어갑니다.
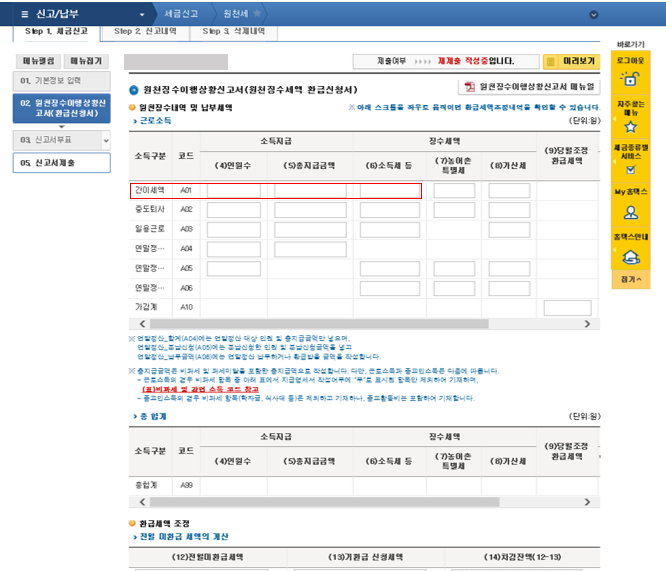
이후 다른 과정들은 다 스킵해도 되니 다음으로 이동, 혹은 저장 후 다음으로 이동 버튼을 클릭해 줍시다.
그렇게 하고 나면 신고서 제출 버튼이 나오는데... 맞습니다 끝났습니다!!
이렇게 접수가 잘 되었는지 확인까지 하셨다면 신고 부분은 끝났습니다.

오늘은 이렇게 원천세(근로소득)에 대해 알아보았습니다.
정말 많은 기능이 있지만 사용하기 너무 어려운 홈택스 설명이었으며
다음에도 보다 참신하고 도움이 될 만한 내용으로 찾아뵙도록 하겠습니다.
감사합니다.
'신입사원의 꿀팁' 카테고리의 다른 글
| [홈택스] 사업자 등록증명 발급받기 (0) | 2020.04.20 |
|---|---|
| [스마트워크] 핸드폰 화면을 컴퓨터에서 볼 수있도록 하기 (0) | 2020.04.10 |
| [홈택스] 원천징수 이행상황신고서 발급 방법 (0) | 2020.04.02 |
| [홈텍스] 부가가치세과세표준증명 발급 방법 (0) | 2020.03.30 |
| [PPT] PPT 작성 시 이미지 검색 사이트 (0) | 2020.03.02 |