안녕하세요, 지식나무입니다.
어느 센가 일주일의 마지막인 금요일이 되었습니다.
모두들 일주일 마무리 잘하시고 오늘 하루도 행복한 하루가 되었으면 합니다.
여태 진행한 내용으로 OBS의 간단한 설명과 다운로드 그리고 OBS 화면 설정법에 대해
간단하게 알아보았습니다.
오늘은 이제 OBS와 방송 플랫폼과의 연결 방법에 대해 진행해보도록 하겠습니다.
주로 플랫폼들에는 아프리카 TV, 트위치, 카카오TV, 유튜브 등 많은 곳들이 있습니다.
제가 지금부터 진행하는 내용은 유튜브 내용이며 다른 플랫폼도 같은 내용에 해당하는 것들이
위치만 다를 뿐 연결하는 데에 큰 무리는 없습니다.
우선 유튜브 홈페이지로 접속하여 본인의 아이디로 로그인을 진행합니다.
그 후 우측 상단의 캠코더 버튼을 클릭하여 실시간 스트리밍 시작을 누릅니다.
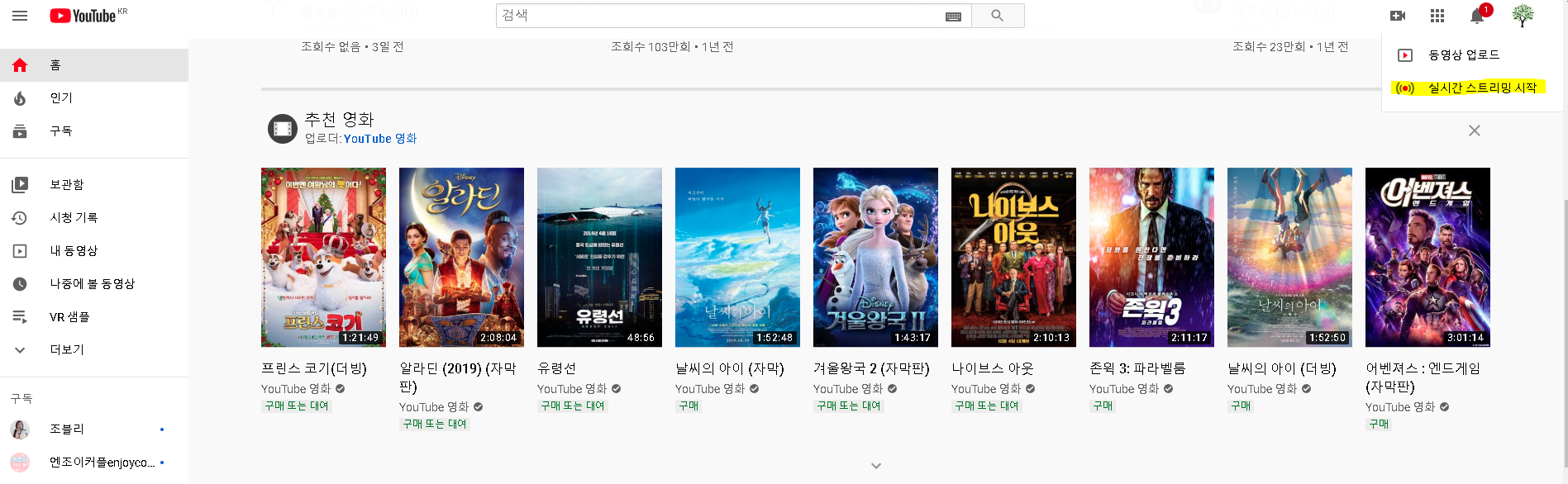
그럼 유튜브 방송을 진행하기 위한 설정들이 나타나게 되며 이것을 유튜브 스튜디오라고 칭합니다.

방송 제목 : 사용하고 싶은 방송 제목을 입력
공개 : 방송의 여부를 공개, 비공개, 일부 공개로 설정합니다. 일반적으로 공개 방송 진행
설명 추가 : 방송에 대한 설명을 입력해 줍니다.
교육 : 방송의 카테고리를 보여주는 것으로 해당 방송에 맞게 변경해주도록 합니다.
맞춤 미리 보기 이미지 업로드 : 방송 썸네일(검색 시 보이는 화면)을 나타내는 이미지를 업로드합니다.
시청자 층은 방송 연령대에 맞게 아동용 혹은 아동용이 아니라고 체크 해준 후 스트림 만들기 진행합니다.

스트림 만들기가 완료되면 위의 그림과 같이 나타나게 됩니다.
이 화면에서 제일 중요한 것은 노란색 형광펜이 칠해진 스트림 키입니다.
스트림 키란 OBS와 방송 플랫폼 간 연결해주는 키라고 알아두시면 됩니다.
추가 설정은 여러분들의 방송 세팅에 맞게 설정해주도록 하며 편하게 기본 설정으로 두는 것이 좋습니다.
또한 시연시간은 실제 여러분들의 방송과 내가 진행하는 것이 얼마 나의 지연시간을 주는 것을 의미합니다.
우선 이 그림에선 제일 중요한 것을 스트림 키이며 스트림 키를 복사해주도록 합니다.
복사가 완료되면 이번엔 OBS로 넘어갑니다.

OBS의 화면에서 좌측 상단의 파일 - 설정을 클릭해 줍니다.

설정에서 좌측의 방송이라는 메뉴를 선택하시면 위의 그림과 같이 나타내며 스트림 키를 입력해주는 곳이 나타납니다.
스트림 키를 입력할 때 주의할 점은 플랫폼에 맞게 서비스를 지정해 주어야 합니다.


위와 같이 플랫폼들이 나타나게 되며 찾으시고자 하는 서비스 플랫폼이 없다면 모두 보기를 클릭하시게 되면
다른 플랫폼들도 나타나게 되니 이 점 참고하시면 됩니다.
우선 저희는 여기서 YouTube / YouTube Gaming 서비스를 클릭하여 눌러줍니다.
이후 아까 유튜브 홈페이지에서 복사한 스트림 키를 스트림 키 칸에 붙여 넣기 후 적용 버튼을 클릭합니다.
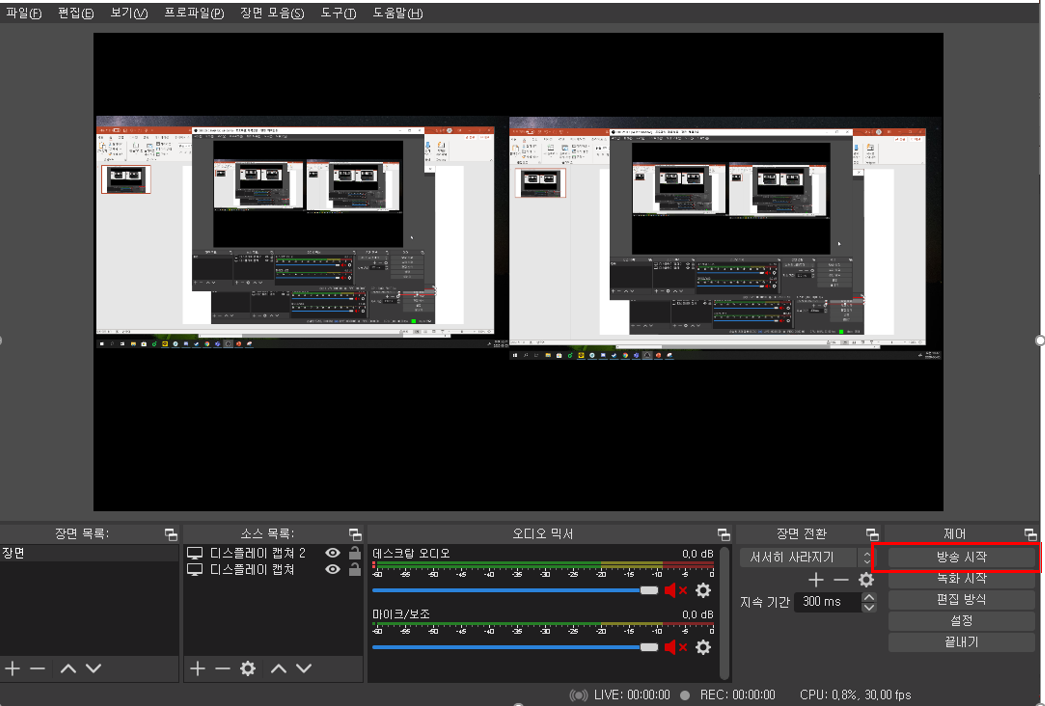
이후 다시 OBS로 넘어와 방송 시작 버튼을 눌러줍니다.


위의 그림과 같이 진행하였다면 이제 OBS와 유튜브 방송 플랫폼과의 연동이 끝난 상태입니다.
여기서 마지막으로 여러분들이 유튜브 스튜디오에서 우측 상단에 위치한 시작 버튼을 누르게 된다면
실시간 스트리밍이 진행되게 되며 검색창에도 나타나게 됩니다.
오늘은 이렇게 OBS와 유튜브 방송 플랫폼 간 연동하는 방법에 대해 알아보았습니다.
조금 복잡하다고 느끼실 수도 있지만 차근차근 진행하시다 보면 여러분들도 어느새 1인 크리에이터!!!
많은 도움이 되셨길 바라며 이 방법은 방송 플랫폼 간 조금의 차이는 있으나 스트림 키에 대한 작업은 반드시 필요하기에
큰 차이는 없을 것입니다.
오늘의 포스팅은 여기서 마무리하도록 하고 다음에 뵙도록 하겠습니다.
감사합니다.
'신입사원의 꿀팁' 카테고리의 다른 글
| [Zoom, OBS] Zoom 프로그램을 OBS 연결해서 사용하기 ② (13) | 2020.07.21 |
|---|---|
| [Zoom, OBS] Zoom 프로그램을 OBS 연결해서 사용하기 ① (18) | 2020.07.02 |
| [방송준비하기] 1인 방송 준비하기 - OBS 화면 설정하기 (671) | 2020.06.04 |
| [방송준비하기] 1인 방송 준비하기 (OBS다운로드) (135) | 2020.06.03 |
| [PDF]PDF 합치기 및 나누기를 통한 문서 합치기 (0) | 2020.05.06 |