안녕하세요, 지식나무입니다.
오늘은 어제와 다르게 잠시 화창했다가 조금 어두운 날씨이네요.
습도로 인한 불쾌감을 느끼지 않게 모두들 조심하세요!!
어제는 1인 방송을 준비하기 위한 OBS 프로그램을 간단하게 알아보았습니다.
오늘은 OBS 사용법과 인터페이스에 대해서 포스팅을 해보려 합니다.
앞으로 방송이나 영상 업로드 등을 준비하시는 분들이 보고 따라하실 수 있도록 쉽게
풀어서 설명 해보도록 하겠습니다.
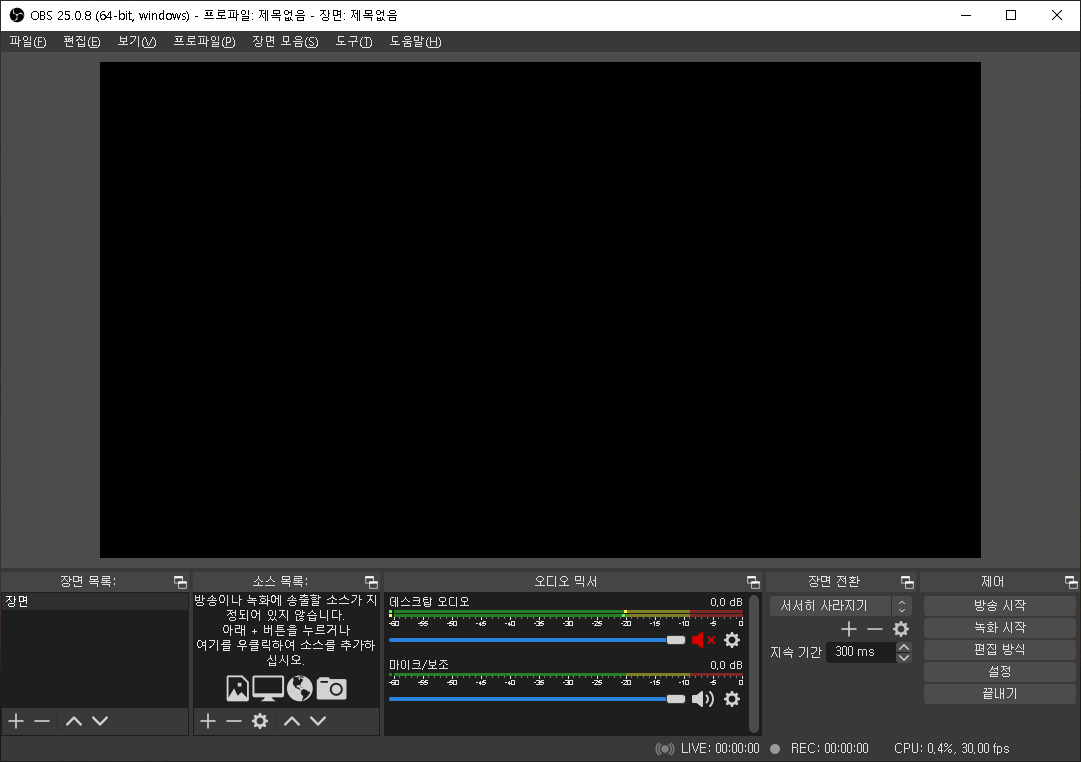
우선 OBS를 키시면 기본 화면이 그림과 같이 나타납니다.
화면 중간의 검은 화면은 현재 여러분들이 송출할 화면을 나타냅니다.
검은 화면인 이유는 아직 어떤 화면을 송출할 것인지 정해주지 않았기 때문이지요.
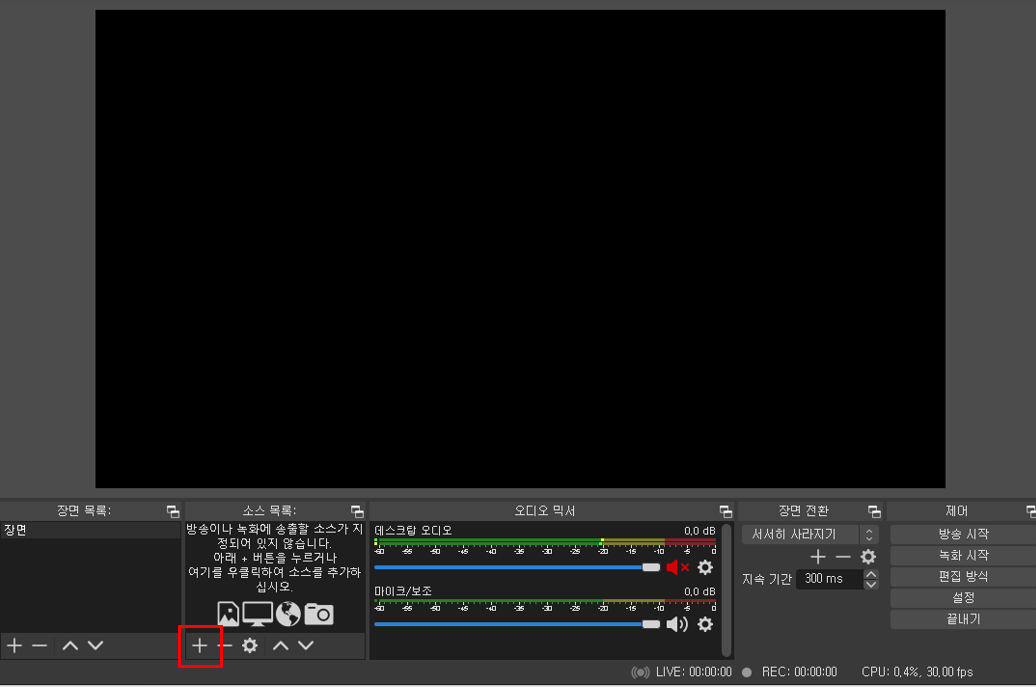
아래에서 + 버튼을 눌러주면 여러분들이 송출할 소스를 고르실 수 있습니다.
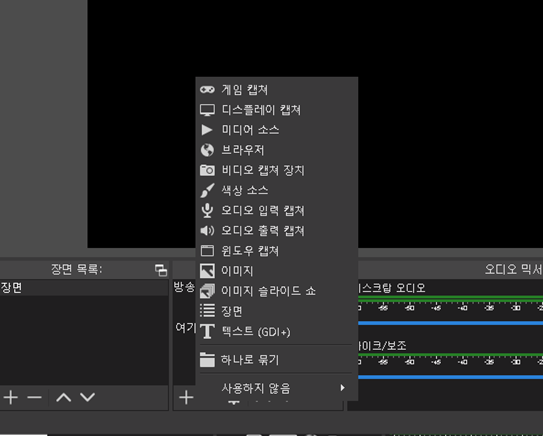
목록은 위의 그림과 같습니다.
주로 사용하는 것으로는 게임 캡쳐, 디스플레이 캡처, 비디오 캡처 장치, 이미지들이 있습니다.
게임 캡쳐 : 현재 실행 중인 게임의 화면을 송출합니다.
디스플레이 캡처 : 현재 모니터의 화면을 송출합니다.
비디오 캡처 장치 : 캡처보드를 사용 시 사용하는 소스로 2개의 컴퓨터로 사용할 때 주로 많이 사용합니다.
이미지 : 이미지를 띄워 화면에 송출합니다. (크로마키를 합성한 배경에 주로 사용)
많은 소스들이 있지만 오늘은 1개의 컴퓨터를 주제로 한 내용을 다루어 볼 것이라 사용하기 쉬운 디스플레이 캡쳐를
통해 진행해보겠습니다.
다시 본론으로 돌아와 소스 목록에서 디스플레이 캡처를 눌러주시면

소스를 만들지에 대한 것을 묻습니다. 확인버튼을 눌러주시면 됩니다.
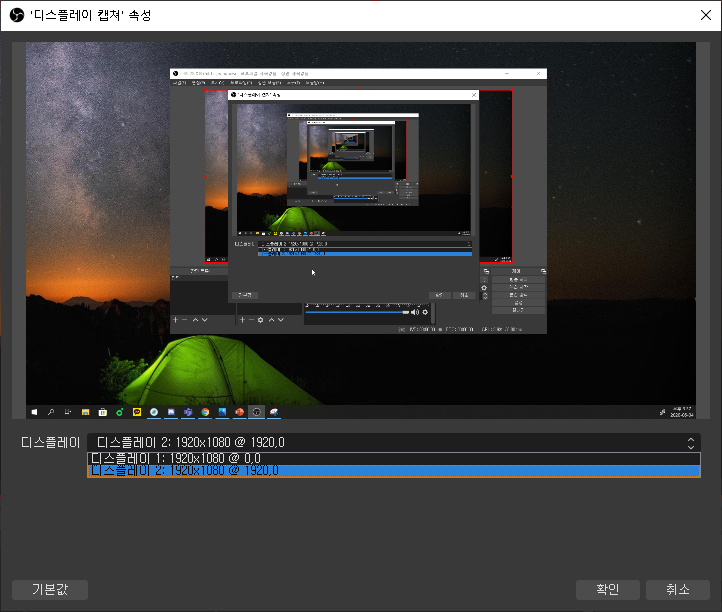
이후 확인을 누르셨다면 위의 그림과 같이 속성에 대해 지정을 해주어야 합니다.
디스플레이는 여러분들의 모니터를 의미하며 이때 1개의 컴퓨터에 1개의 모니터만 연결 되었다면 디스플레이 1만
나타나며 1개의 컴퓨터에 2개의 모니터를 연결해주셨다면 그림과 같이 디스플레이 1,2가 나타납니다.
이를 통해 여러분들이 나타내주고 싶은 화면을 설정해 주시고 확인을 눌러주시면 됩니다.
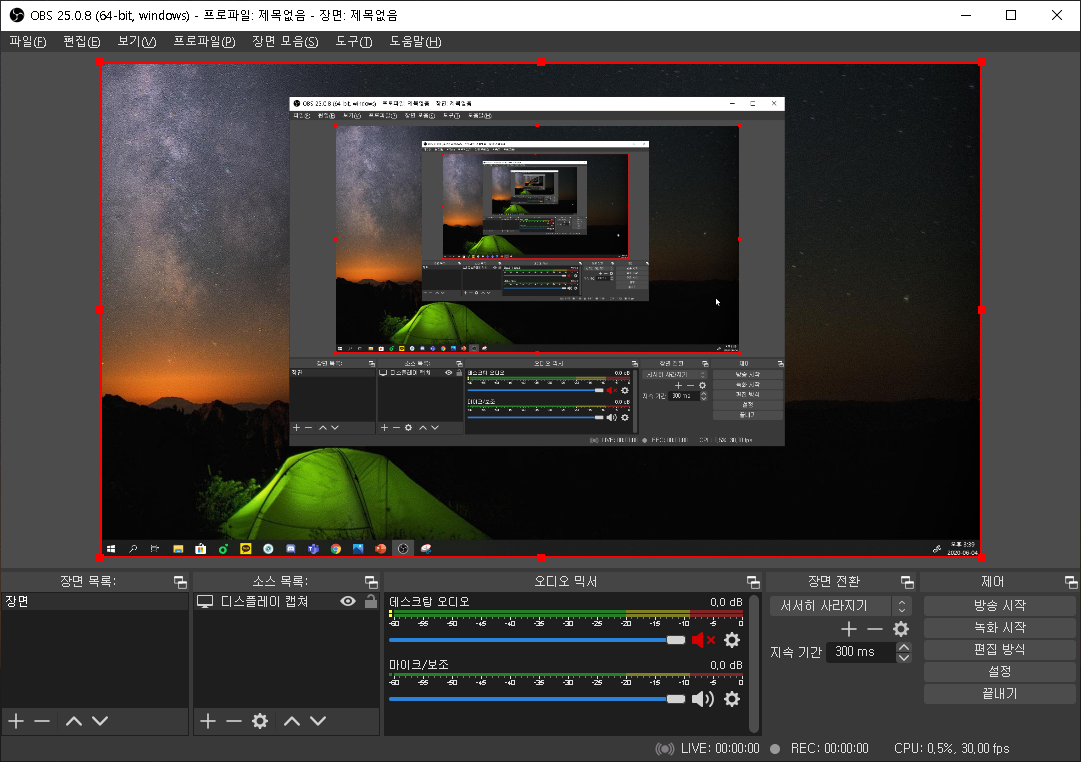
그럼 다시 처음의 화면으로 돌아오게 되며 아까와는 다르게 소스목록에 디스플레이 캡처가 나타나며 검은화면이 저의
모니터 화면으로 채워지게 됩니다.
빨간 테두리는 화면의 크기를 조절할 수 있는 크기 조절선입니다.
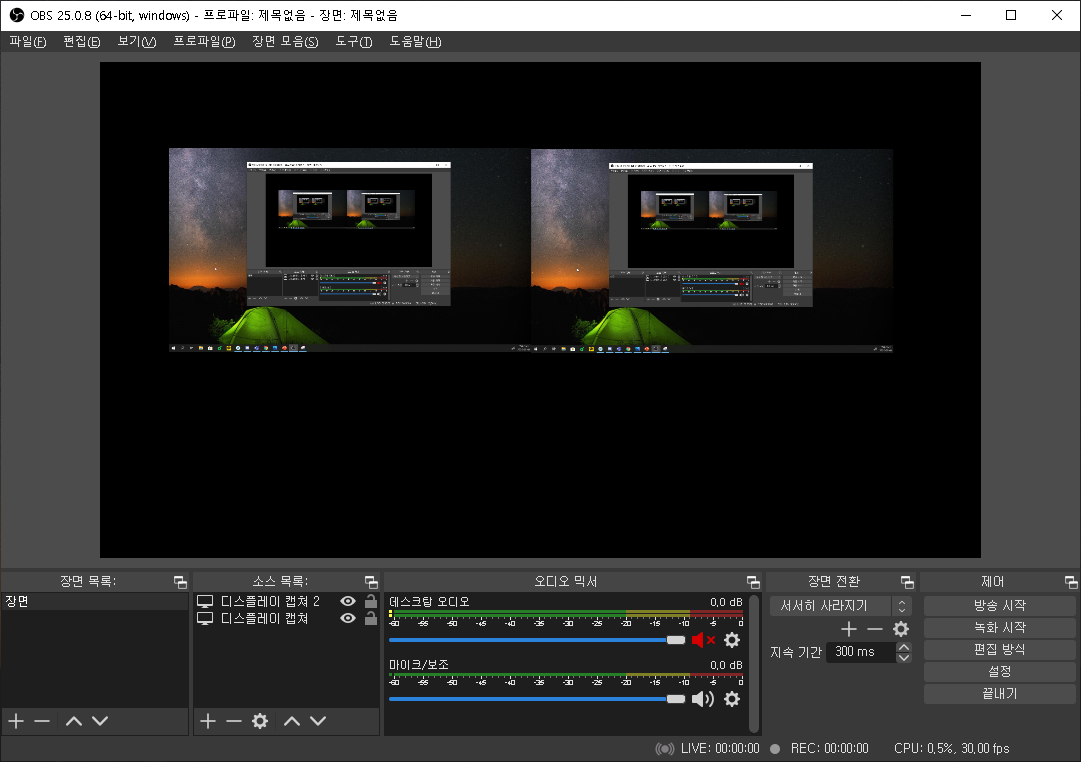
응용으로 크기를 작게 조절하고 소스에 디스플레이 캡처를 하나 더 추가하면 이런식의 응용도 가능합니다.
참 쉽죠??
오늘은 이렇게 디스플레이 설정에 대해서 알아보았습니다.
다음은 여러분들이 방송하고자 하는 플랫폼과 OBS를 연결하여 방송을 진행하는 법에 대해 알아보도록 하겠습니다.
감사합니다.
'신입사원의 꿀팁' 카테고리의 다른 글
| [Zoom, OBS] Zoom 프로그램을 OBS 연결해서 사용하기 ① (18) | 2020.07.02 |
|---|---|
| [방송준비하기] 1인 방송 준비하기 - OBS와 유튜브 연결하기 (0) | 2020.06.05 |
| [방송준비하기] 1인 방송 준비하기 (OBS다운로드) (135) | 2020.06.03 |
| [PDF]PDF 합치기 및 나누기를 통한 문서 합치기 (0) | 2020.05.06 |
| [크롬설정] 크롬 실행 시 필수 사이트 자동 창 접속하기 (0) | 2020.05.01 |