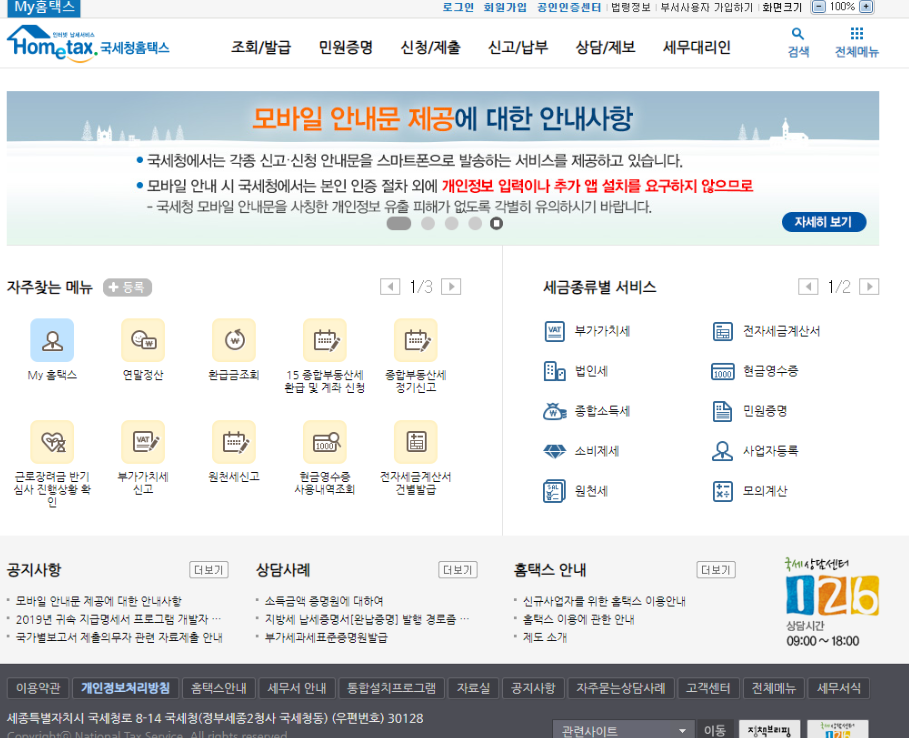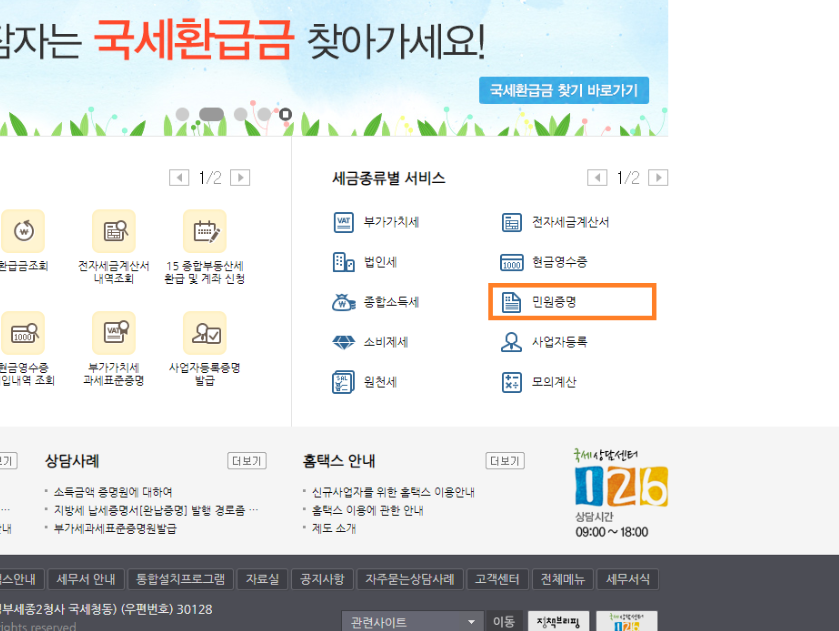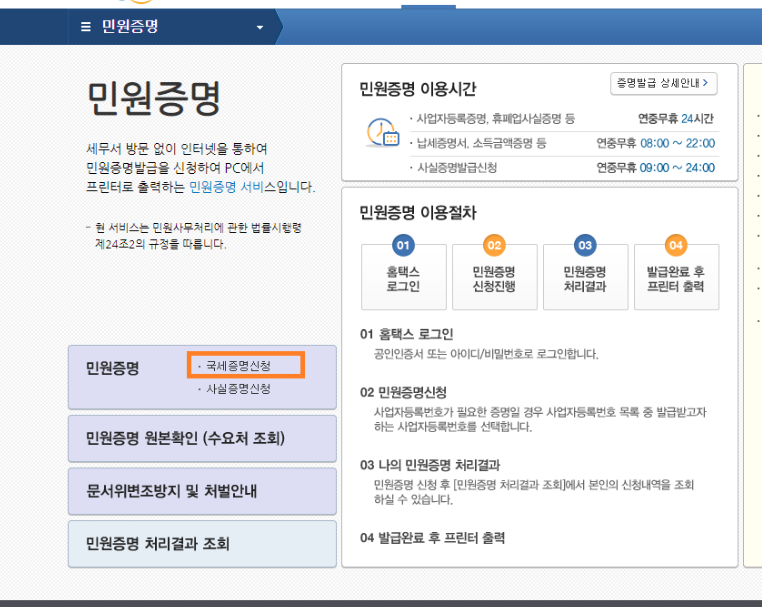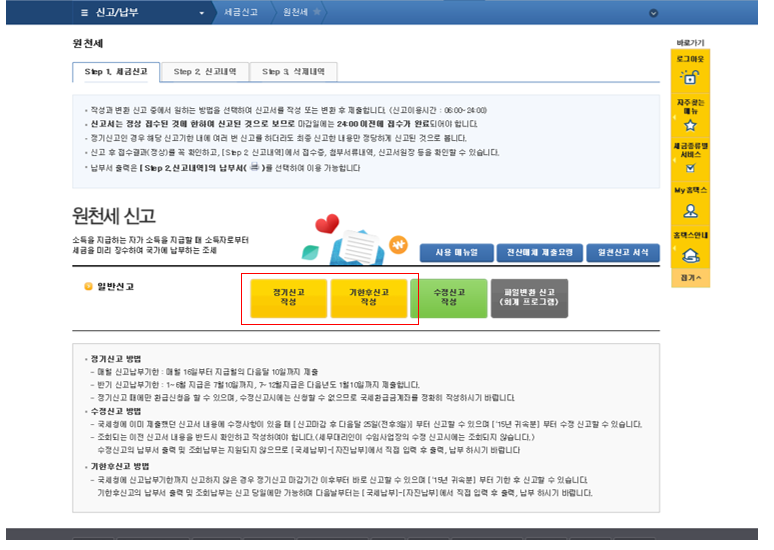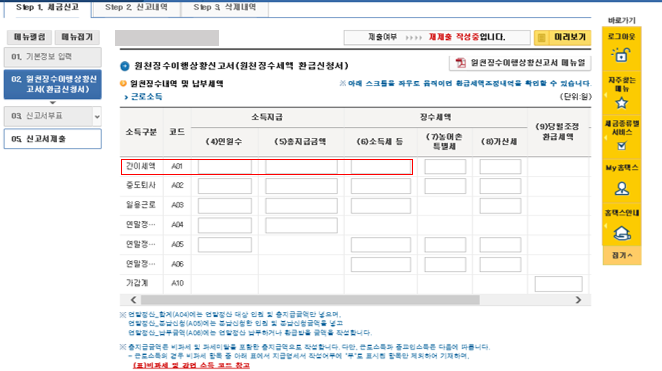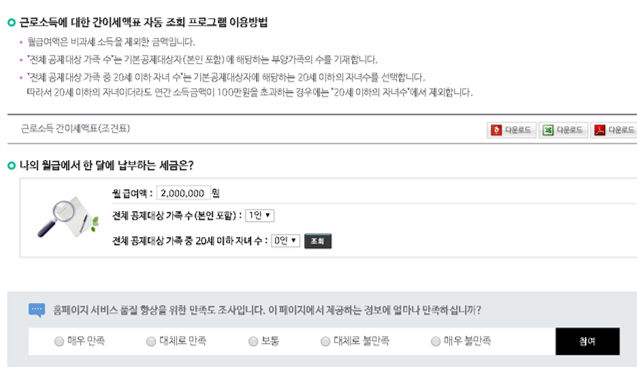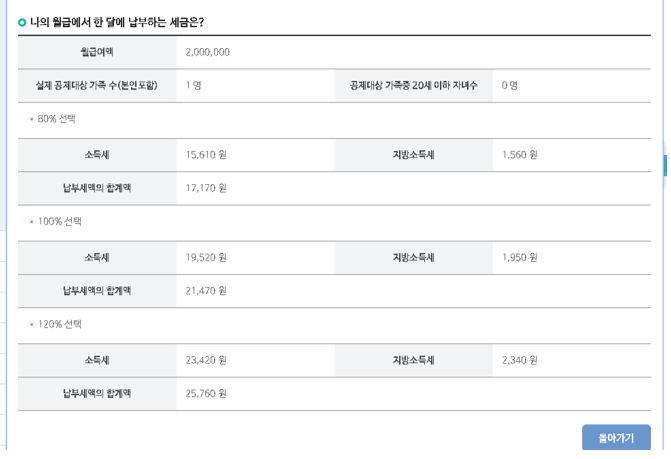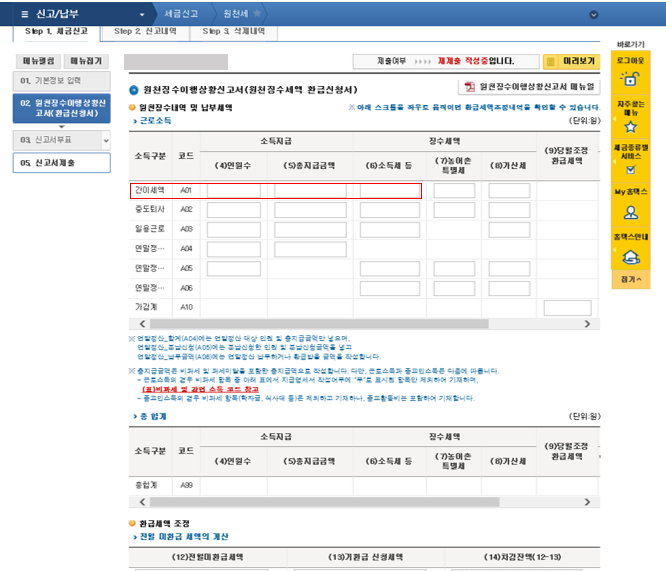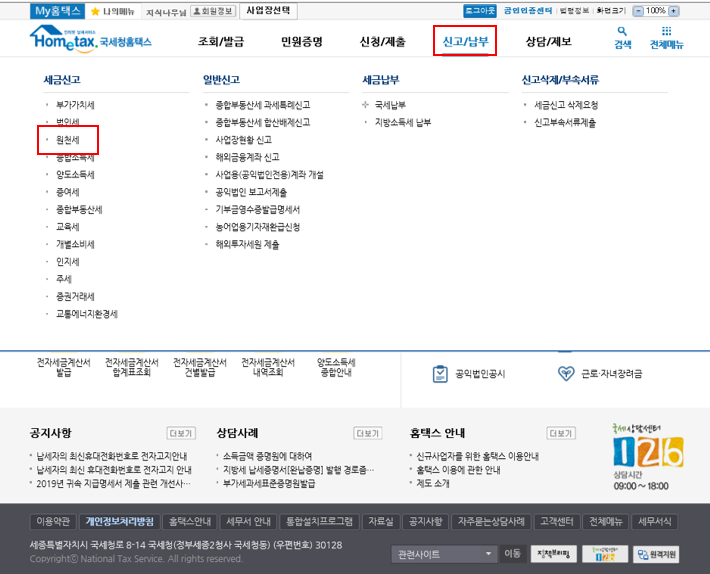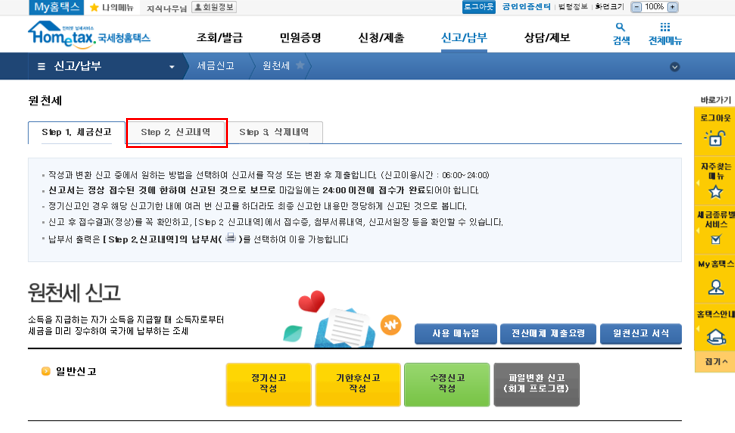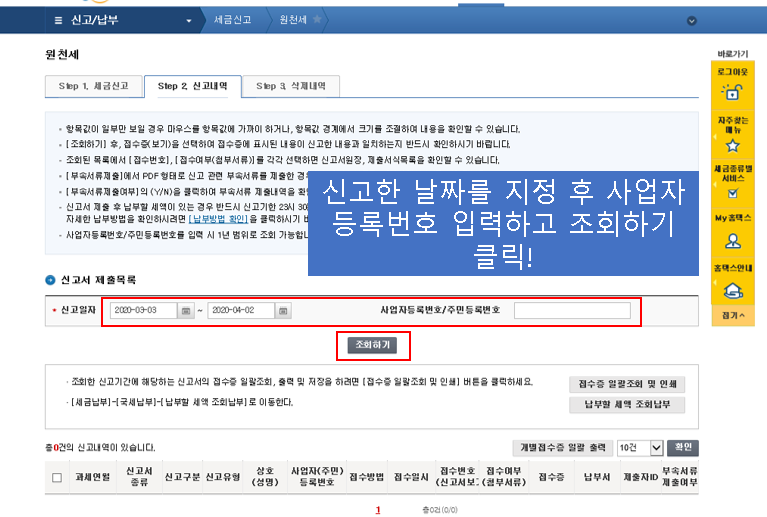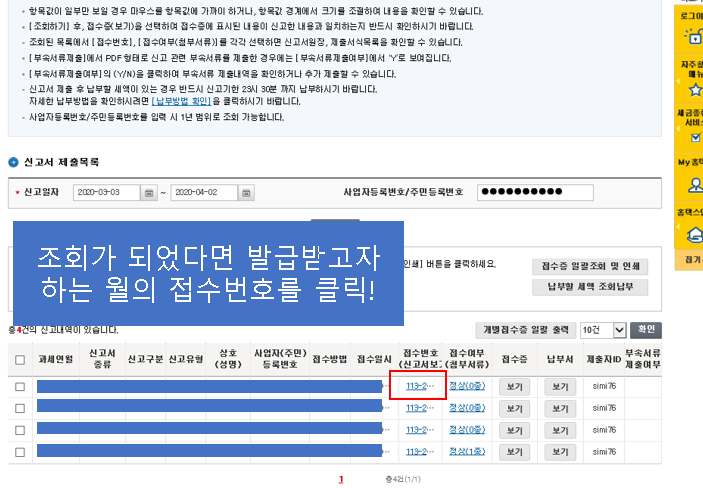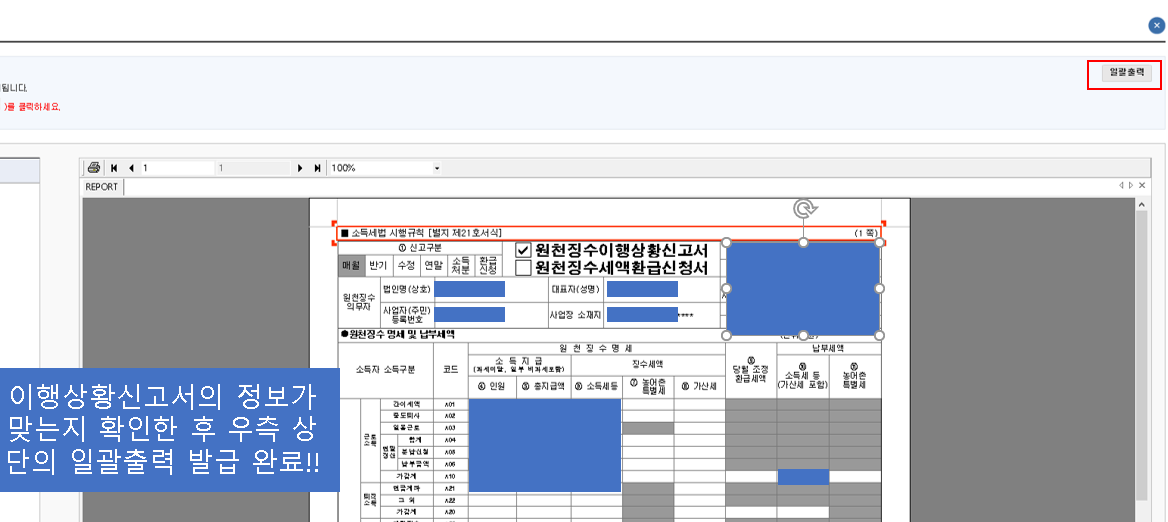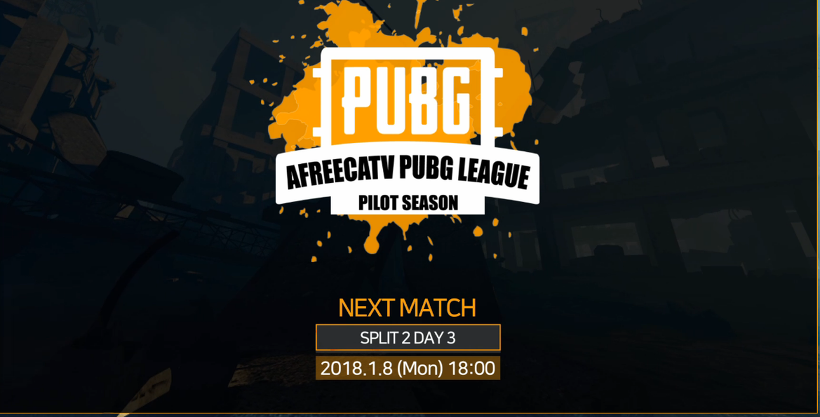안녕하세요
지식나무입니다
이젠 정말 완전히 봄이라고 할 수 있는 날씨네요.
다들 이럴수록 시간을 조금이라도 내서 광합성을 하시거나 햇빛 한번 보시면 좋을 거라고 생각합니다.
나가서 멍 ~ 하니 있기만 해도 왠지 모르게 녹아내린답니다.
오늘 알아볼 내용은 주로 일을 하다보면 더블 모니터를 사용하는 환경을 많이 접할 수 있습니다.
물론 하나의 모니터로 사용하는 환경도 많지만 이번 내용은 더블 모니터를 사용하는 분들에게
간단하지만 좋은 팁 하나 알려드리려고 합니다.
더블모니터는 처음 사용할 땐 목이 왠지 불편하고 그렇지만 점차 사용하다 보면
일의 효율성 부분에서 많은 이점을 볼 수 있습니다.
처음 사용하시는 분들 경우 좌우 모니터의 위치를 바꾸거나 하고 싶어 하시는 분들
간혹 있으신데 이걸 간단하게 해결할 수 있는 방법에 대해 알려드리겠습니다.
우선 바탕화면에서 우클릭하여 아래 메뉴들 중 - 디스플레이 설정 - 을 선택해 줍니다.

이때 더블 모니터를 사용하시는 중이라며 아래 그림과 같이 두 개의 네모가 1,2 표시를 하고 있을 겁니다
이건 현재 사용하는 모니터 2개를 표시해 주는 겁니다.
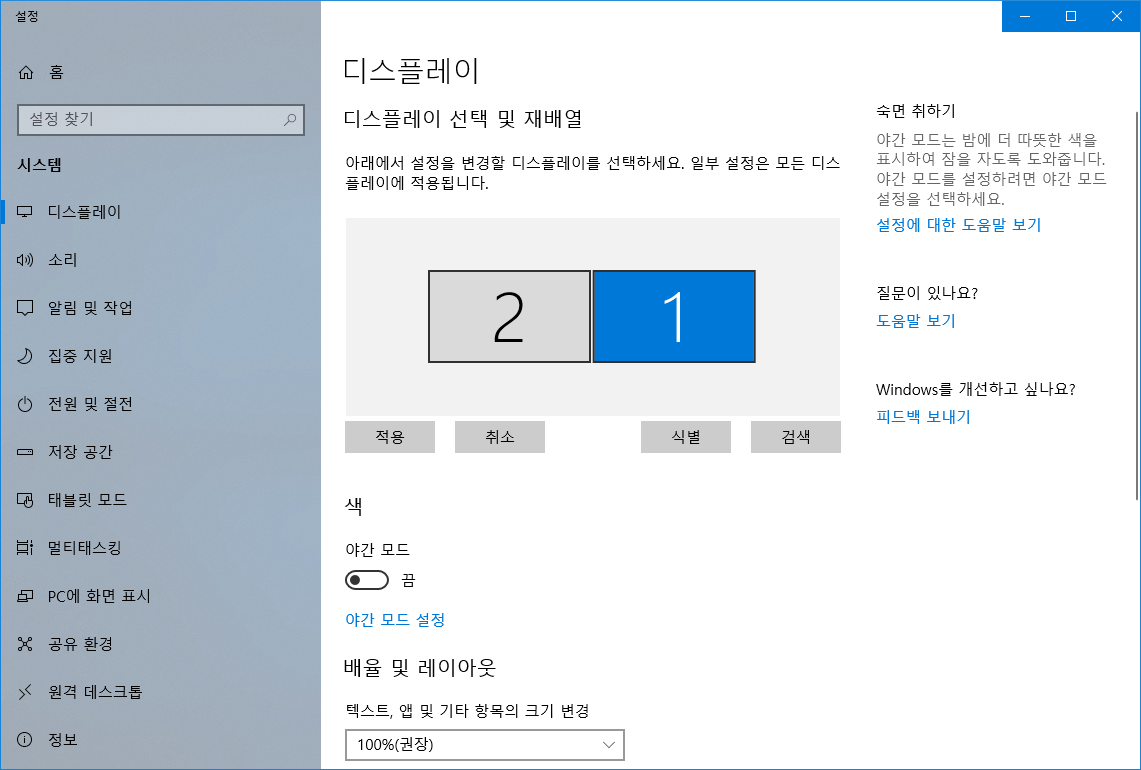
여기서 이제 바꾸고 싶은 모니터를 좌클릭 누른 상태로 드래그하여 1,2번의 위치를 변경해주시면 됩니다.
어떤가요 정말 쉽죠?? 진짜 간단한 방법으로 해결할 수 있습니다.
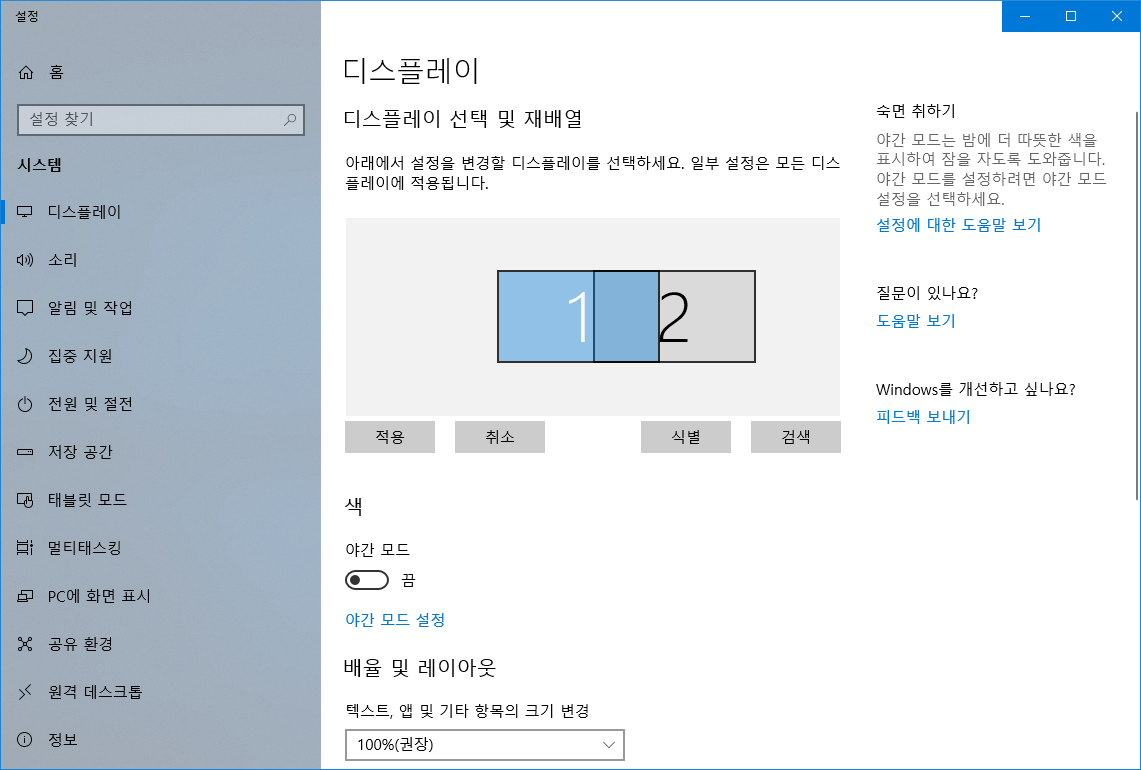
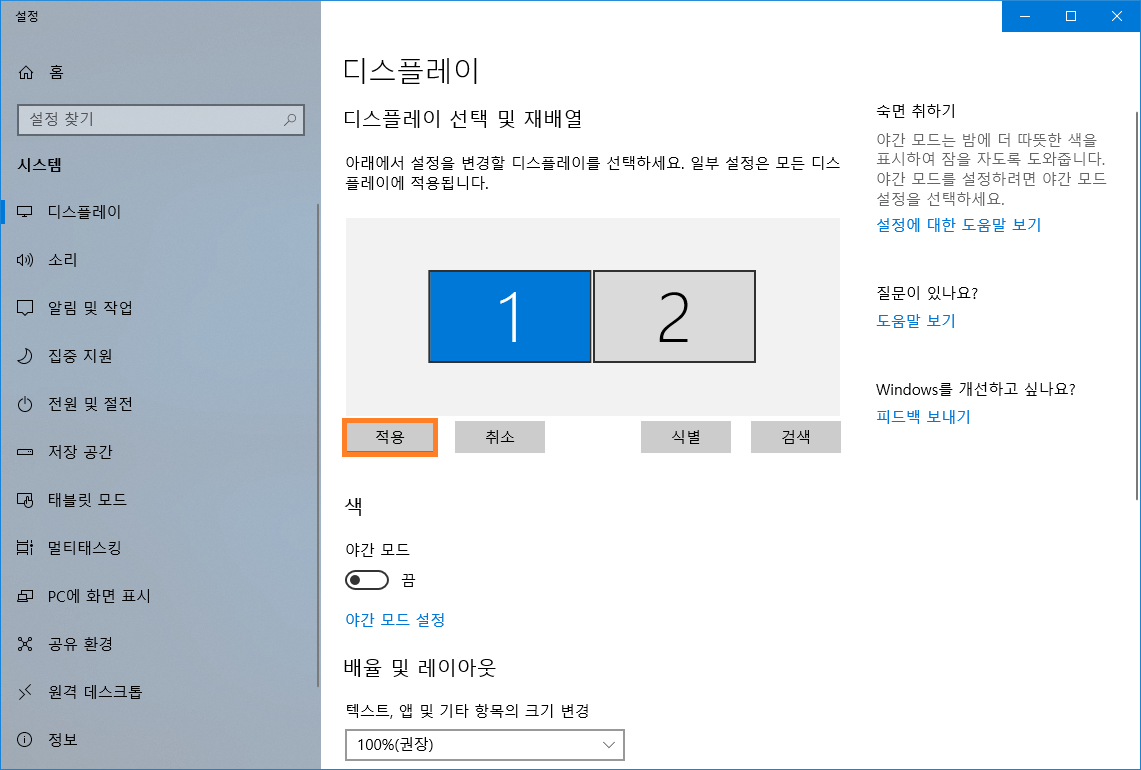
이후 적용 버튼을 누르신다면 아래와 같이 화면이 재배치될 것인데 이때 아이콘들은 드래그해서
옮겨야 합니다.
그렇지만 정말 쉽고 간단하게 더블 모니터의 위치를 바꾸었죠.
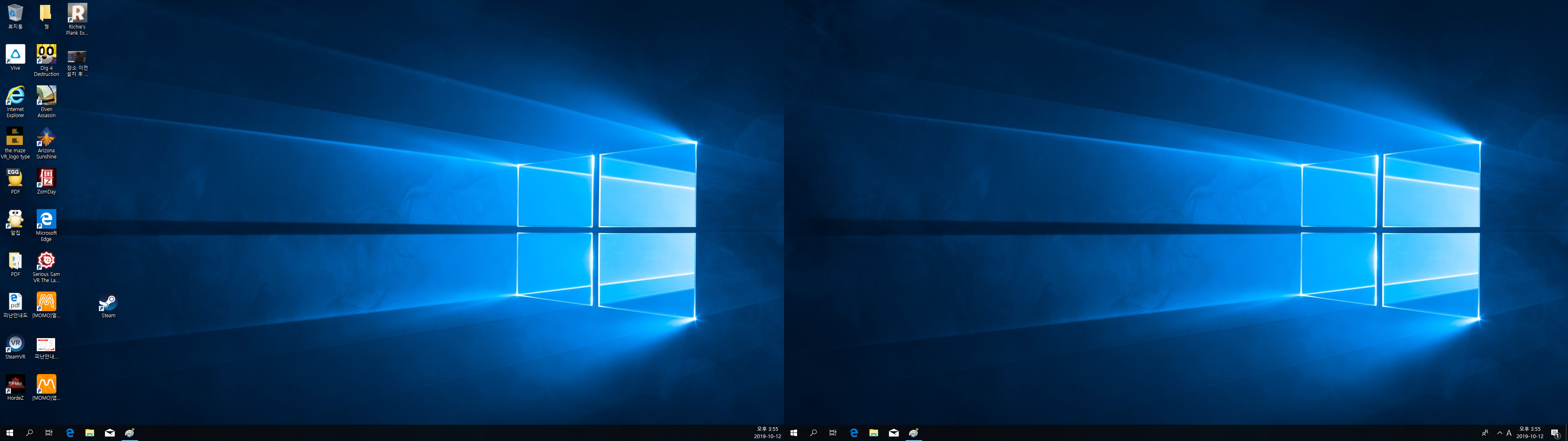
이렇게 컴퓨터 내에서 설정을 통해 바꿀 수 있지만 처음엔 연결 선들을 반대로 꼽거나 진짜 모니터의 위치를 바꾸는 등
해보았던 기억이 있습니다..
그렇지만 여러분들은 다들 고생하지 않고 이렇게 쉬운 방법으로 해결하실 거라고 믿겠습니다.
이상입니다