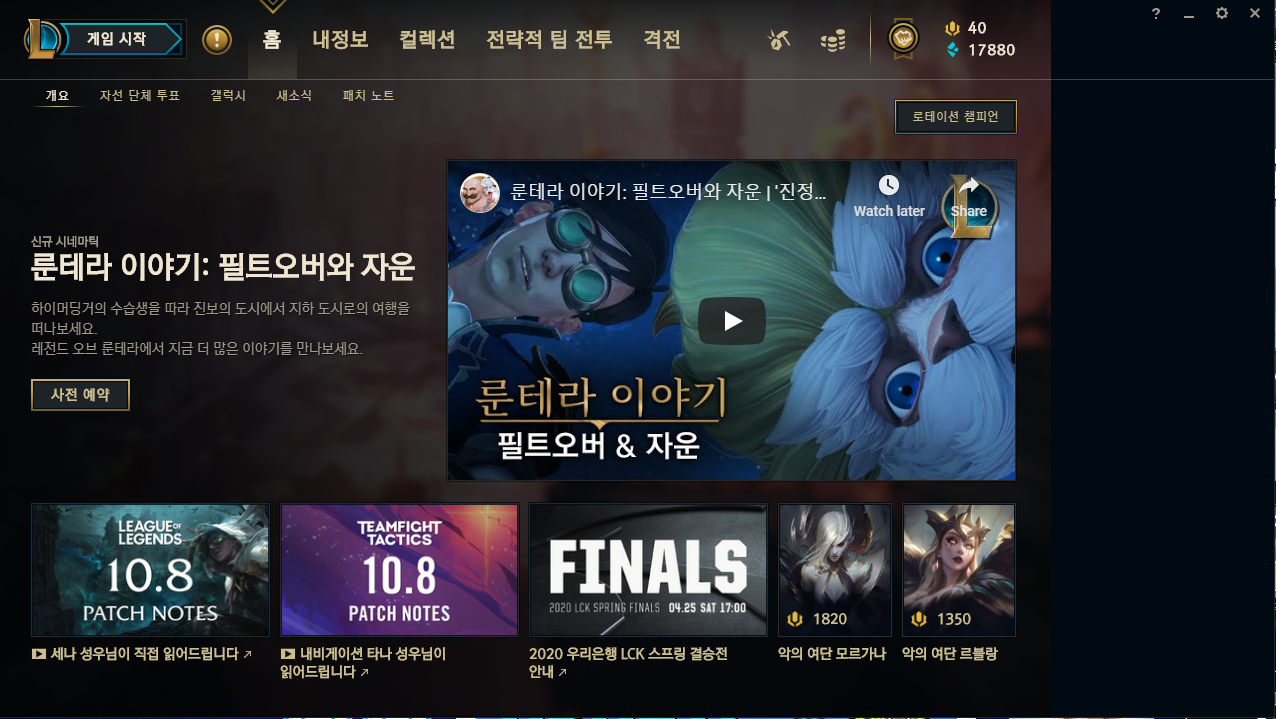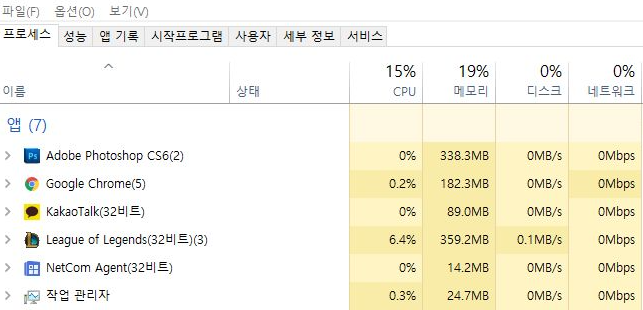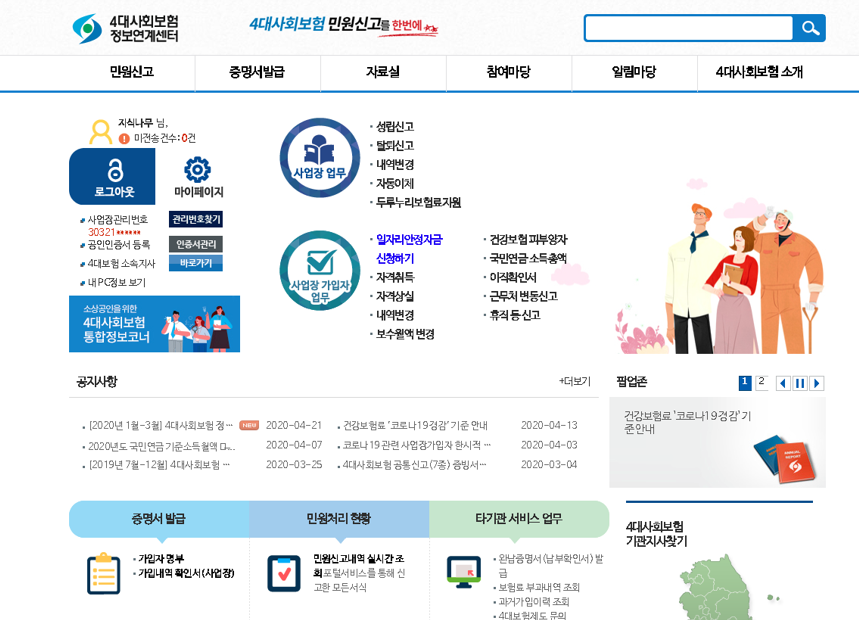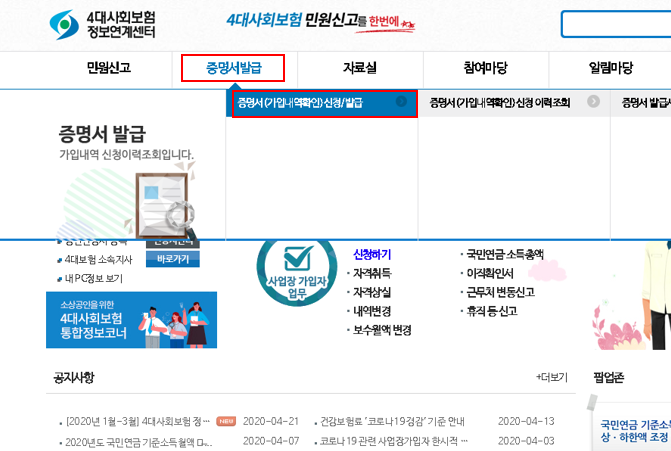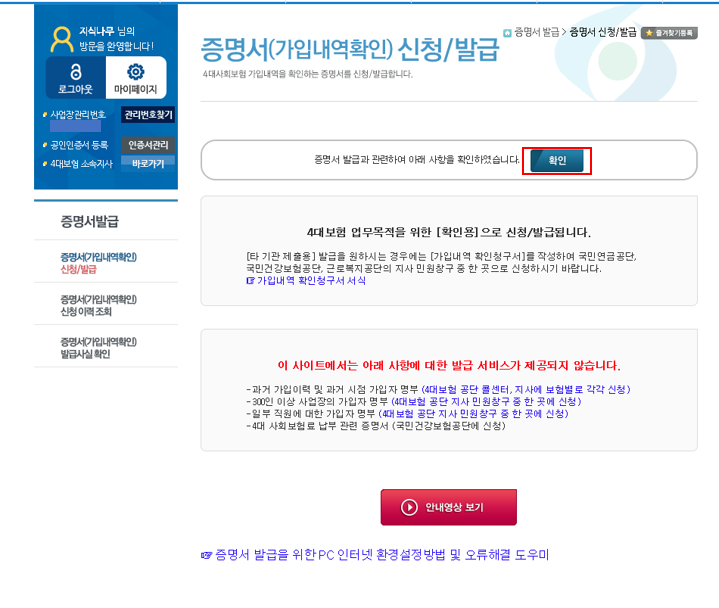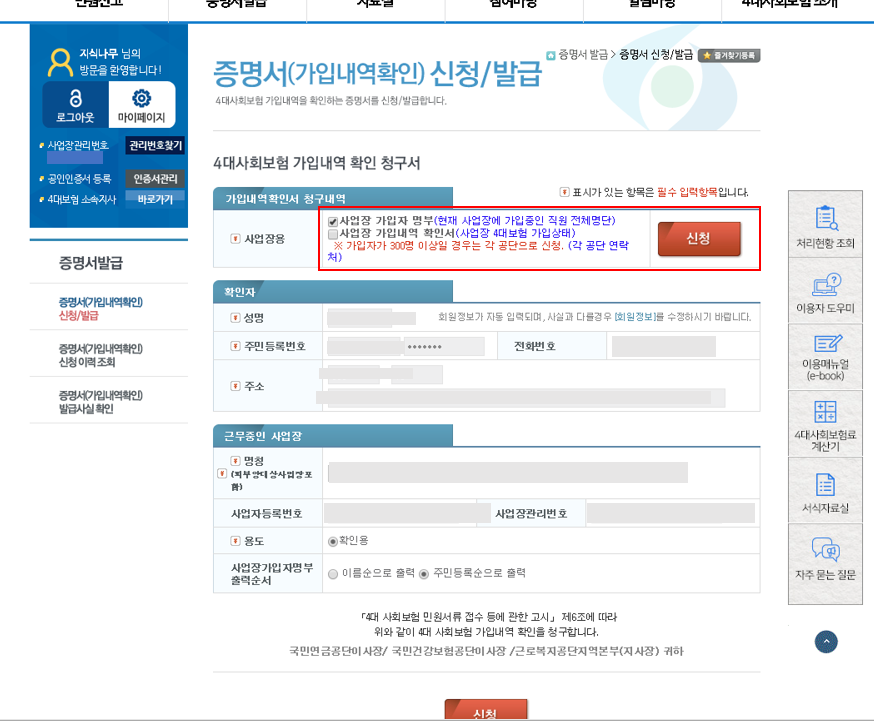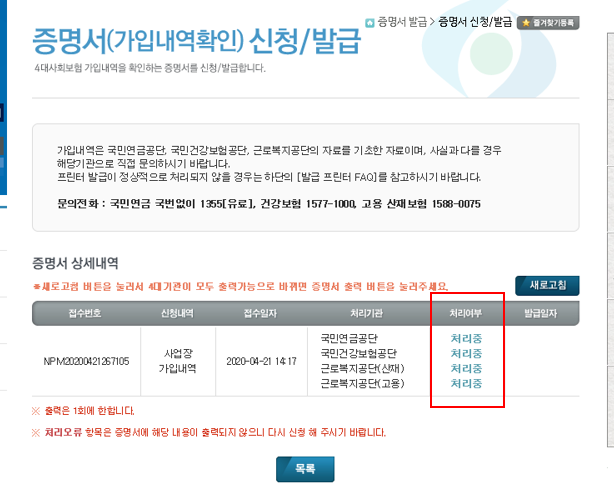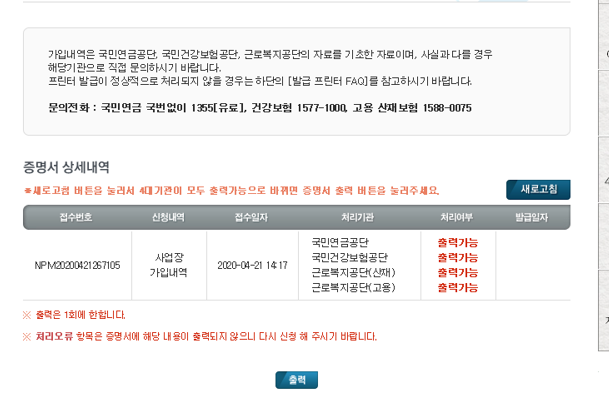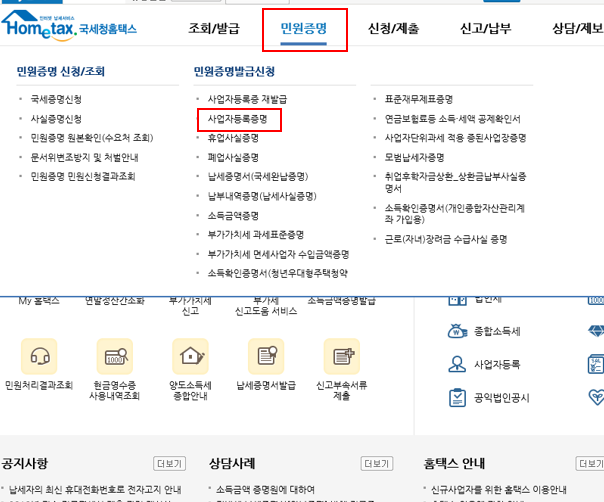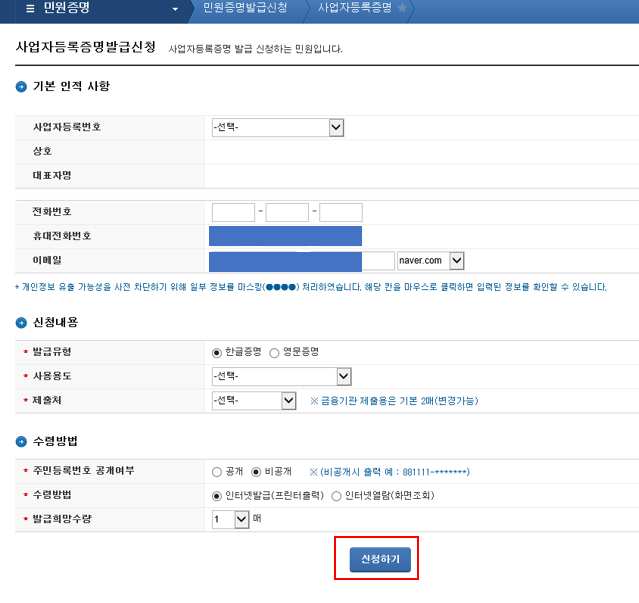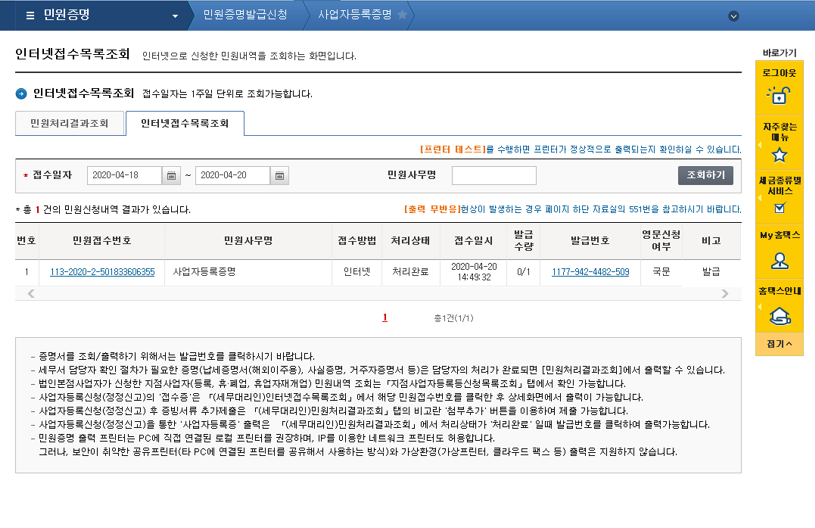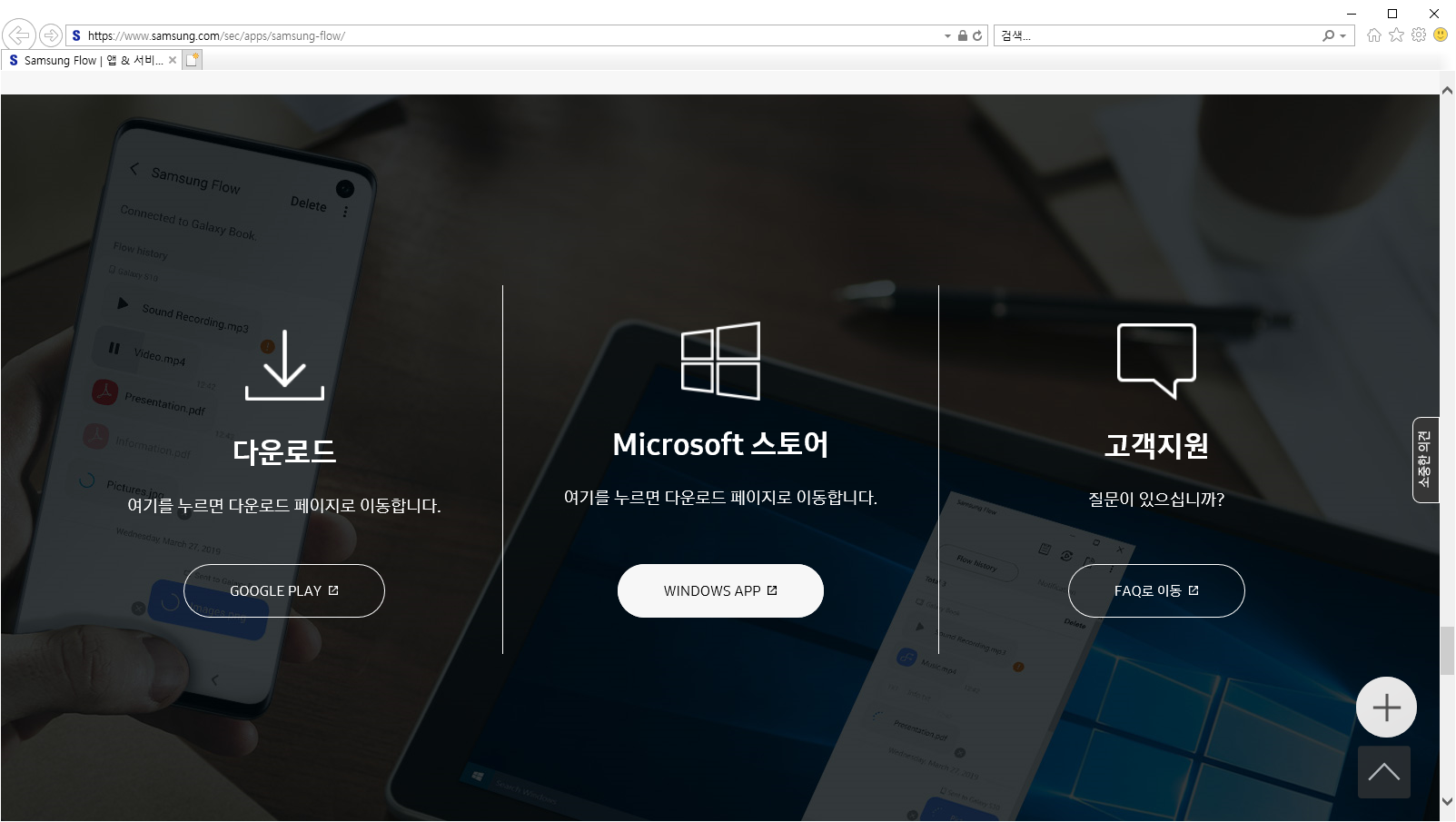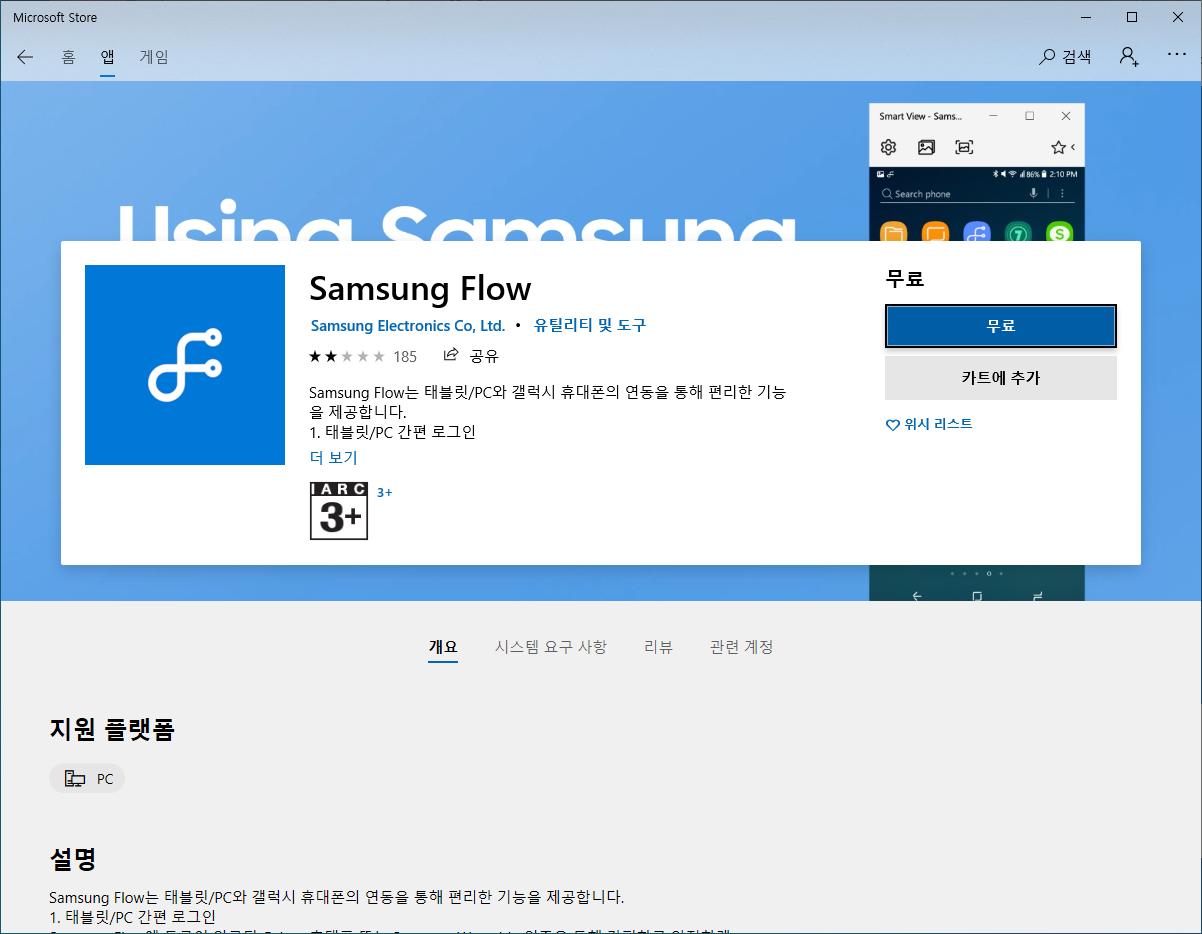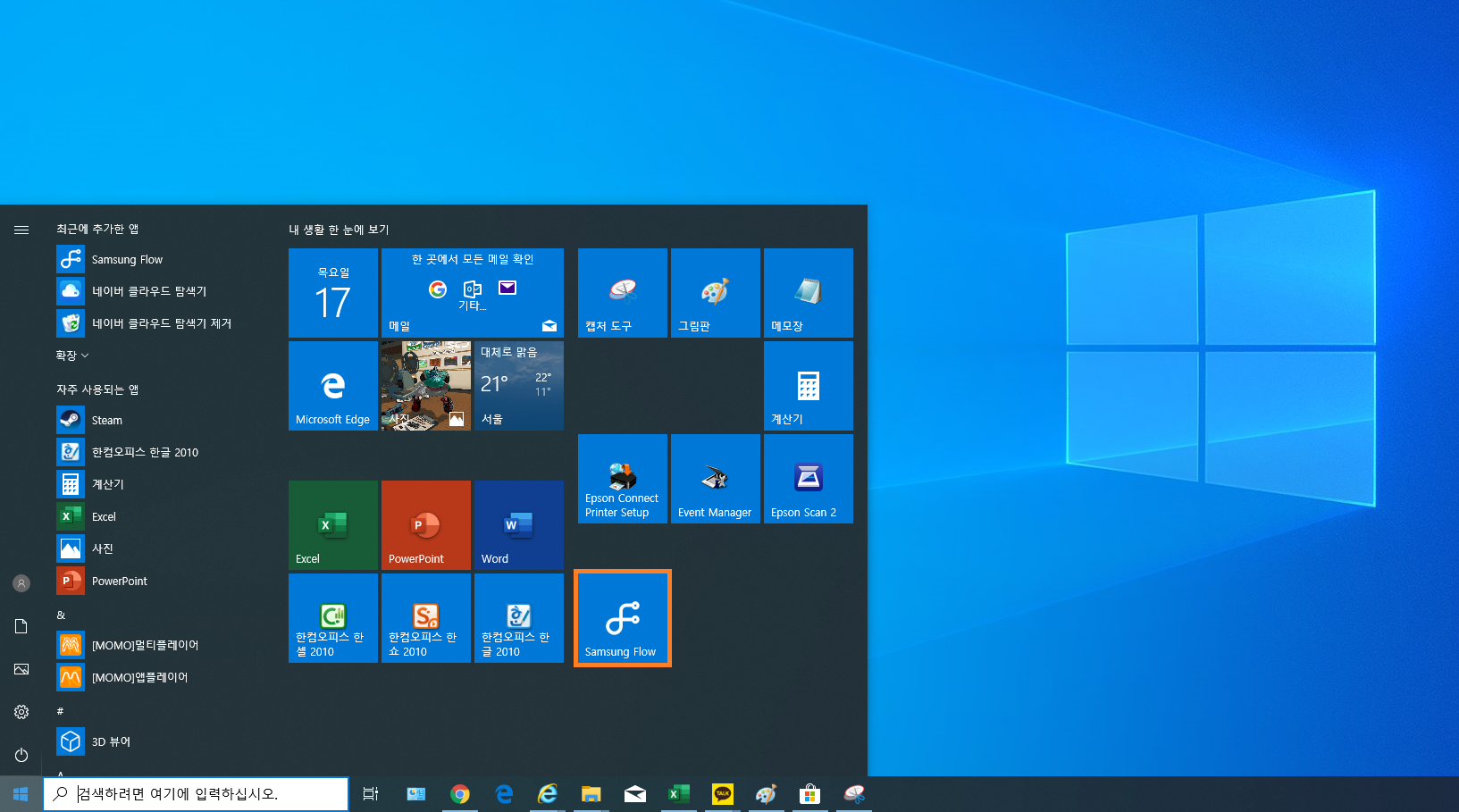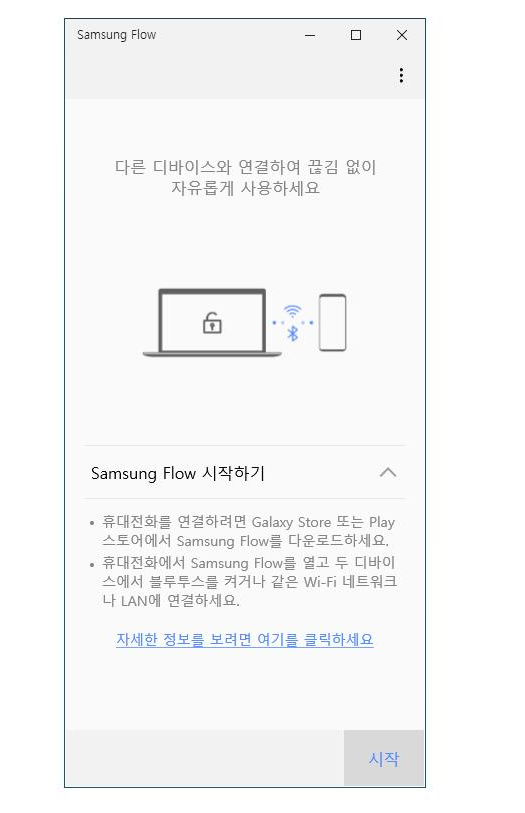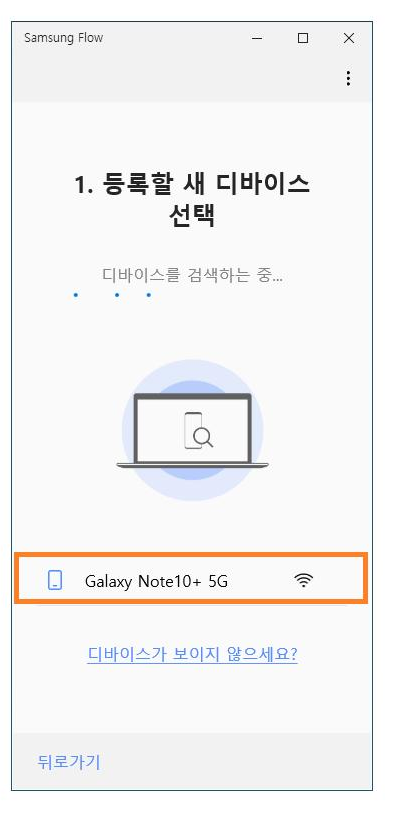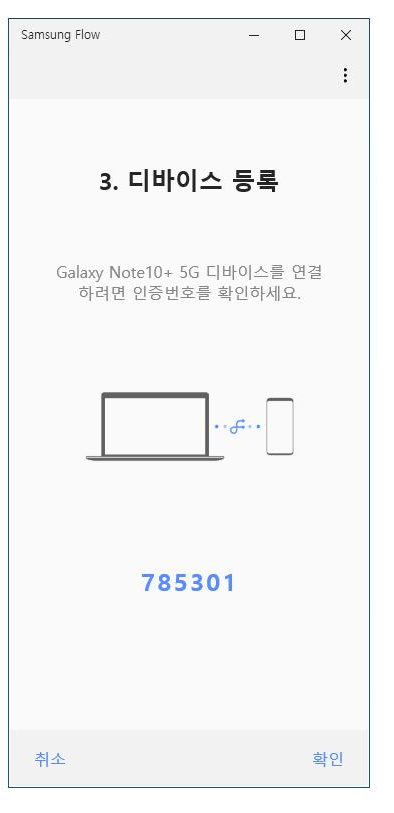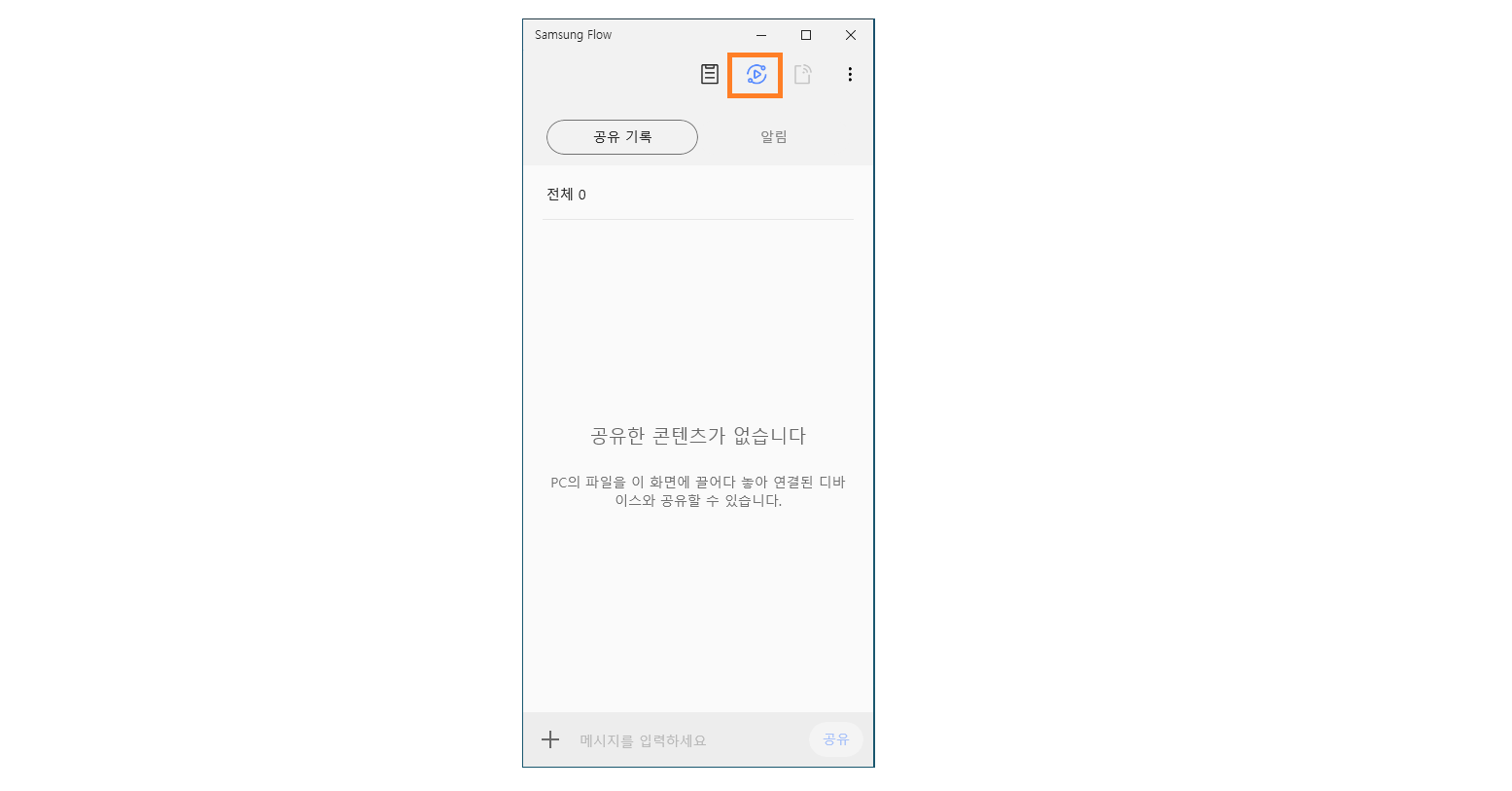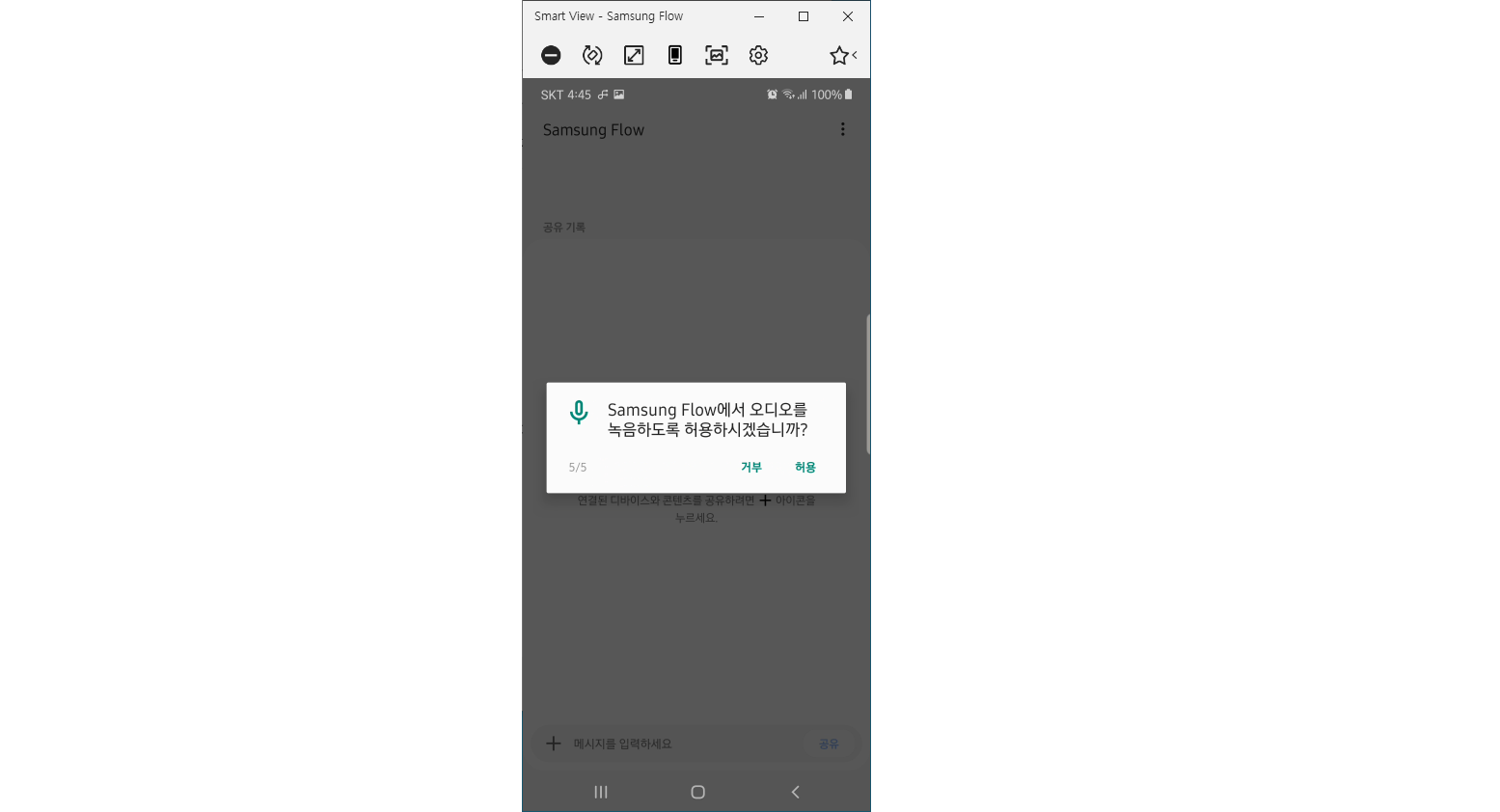안녕하세요
지식나무입니다.
석가탄신일 잘 보내셨나요?
날씨도 좋고 멋진 휴일을 보내시고 4월을 잘 마무리 지으셨길 바라며
5월도 다시 힘내서 좋은 날들을 만들어 가시길 바랍니다!
오늘 포스팅 할 내용은 여러분들이 업무 시가 아닌 이제 업무를 시작해야 할 때
인터넷을 사용하실 텐데요.
주로 꼭 필수적으로 사용되는 홈페이지들이 있으실 겁니다.
예를 들어 회사의 사이트라거나 혹은 입찰을 위한 나라장터 등 등
각 각의 이유들로 하루의 업무 시작을 위한 접속하시는 홈페이지가 있으실 텐데
이때 홈페이지를 하나하나 접속하지 않으시고 크롬을 사용하실 때에 크롬을 실행하시면
바로 홈페이지들이 나오게 하는 기능에 대해 포스팅을 하도록 하겠습니다.
생각 외로 간단하니 여러분들도 해두시면 좋을 거라 생각합니다!
우선 여러분들이 구글 크롬을 실행하시게 되면 아래의 그림이 아닌 새 탭 하나뿐인 창이 실행되실 건데
이제 하나하나씩 채워 보도록 합시다!!
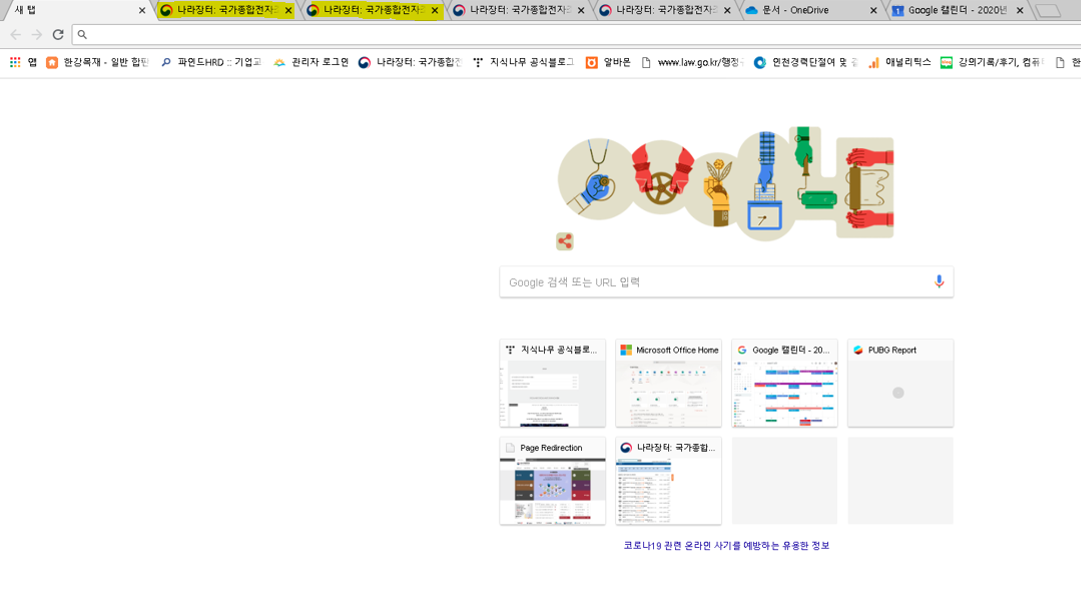
우선 새 탭이 실행된 우측을 보시면 세로의 점 3개가 있는 부분을 클릭해주도록 합니다.
크롬의 설정이나 부가 기능은 저쪽에 다 있으니 알아두시면 좋습니다!
그러고 나서 제일 아래쪽에 위치한 설정을 클릭해주도록 합니다.

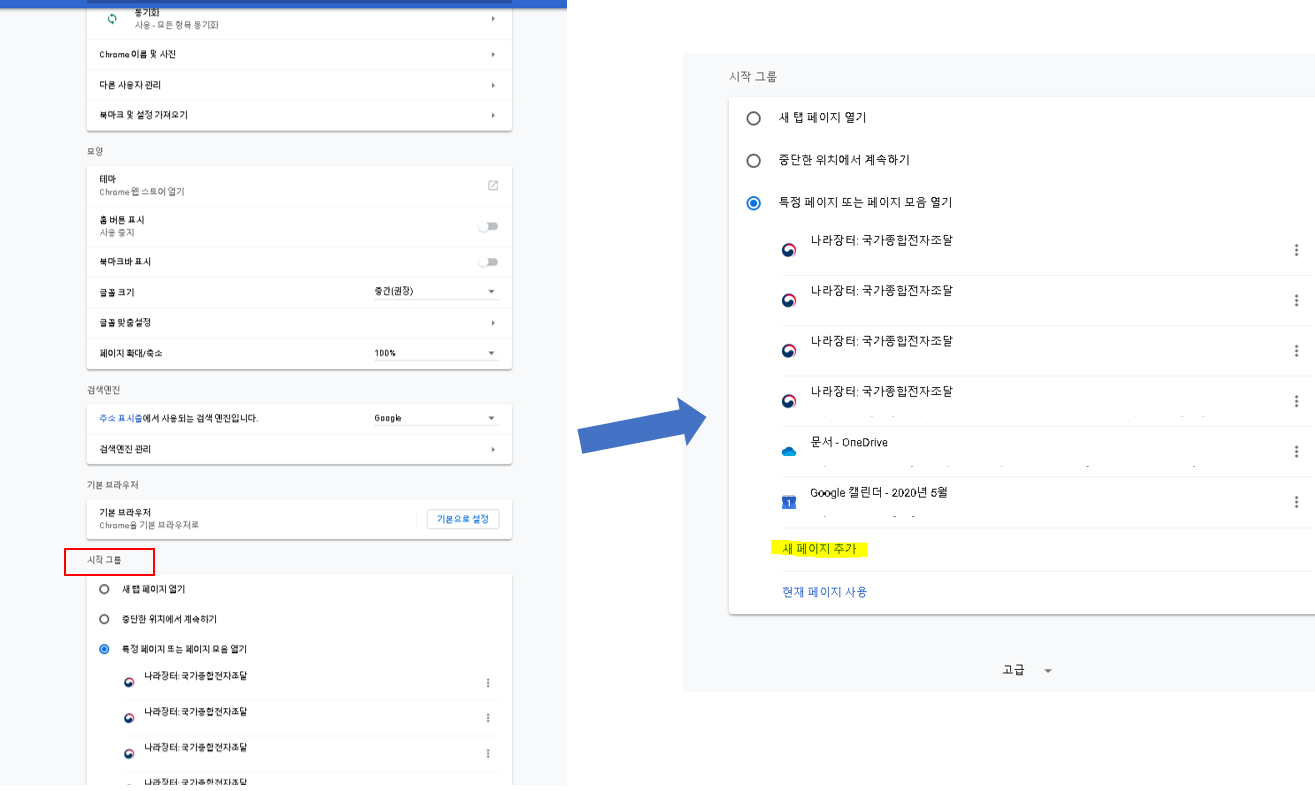
설정에 들어오셨으면 스크롤바를 아래로 쭈~욱 내리시면 시작 그룹이 보이실 겁니다.
현재의 제가 올린 그림에는 제가 사용하는 페이지들로 가득 차 있지만 여러분들이 보시는 시작 그룹은
빈 공백일 것입니다.
우선 시작 그룹의 3개의 메뉴 중 '특정 페이지 또는 페이지 모음 열기'를 선택하시고 난 후
아래의 새 페이지 추가를 클릭해줍시다.
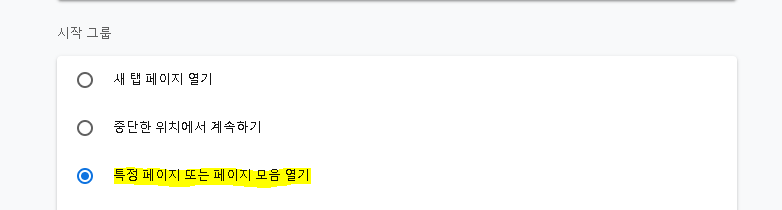

이런 식으로 새 페이지 추가하고자 하는 URL을 입력하시고 난 후 추가 버튼을 클릭해 줍니다.
사실상 이렇게 되면 모든 내용은 끝입니다. 여러분들이 구글 크롬을 로그인한 후 이 설정을 하신다면
여러분들이 구글 로그인을 하신 곳에서 크롬을 실행하게 되면 추가하신 사이트를 어디서도 바로 확인이 가능합니다!
여러분들이 주로 하루를 시작하는 업무에서 확인을 하는 것들이 많으실 텐데 꼭 접속하게 되는 홈페이지를
이런 식으로 추가해준다면 하나하나 접속하지 않아도 크롬만 실행하셔도 사이트들이 자동적으로
접속이 됩니다!
이 기능을 통해 여러분들이 조금이나마 더 좋은 환경에서 일하셨으면 하고
오늘은 이것으로 포스팅을 마치도록 하겠습니다.
'신입사원의 꿀팁' 카테고리의 다른 글
| [방송준비하기] 1인 방송 준비하기 (OBS다운로드) (0) | 2020.06.03 |
|---|---|
| [PDF]PDF 합치기 및 나누기를 통한 문서 합치기 (0) | 2020.05.06 |
| [보험] 직장인가입취득신고서 (0) | 2020.04.23 |
| [보험] 사업장 적용신고서 작성법 (건강,연금) (0) | 2020.04.22 |
| [홈택스] 사업자 등록증명 발급받기 (0) | 2020.04.20 |