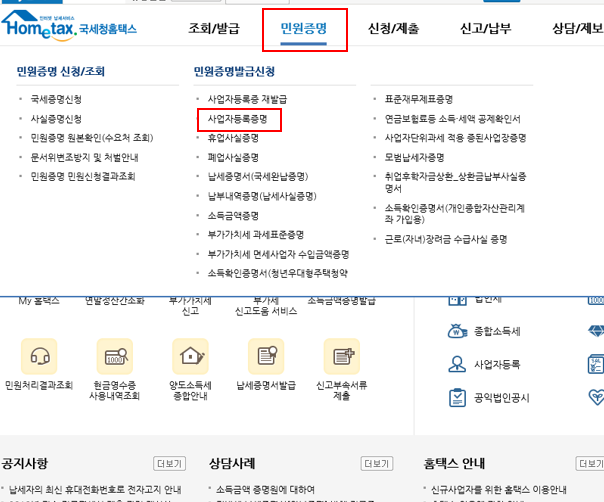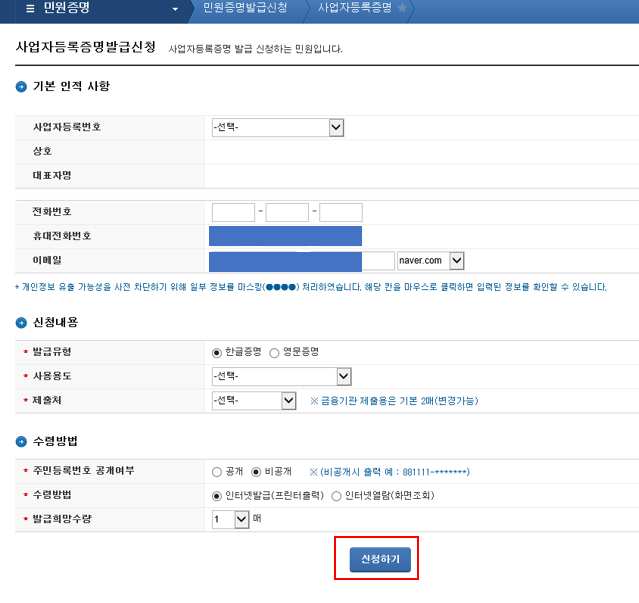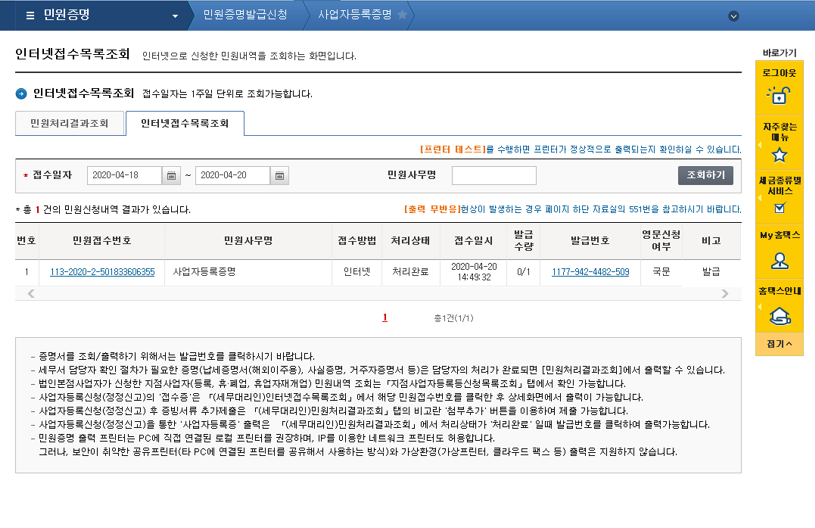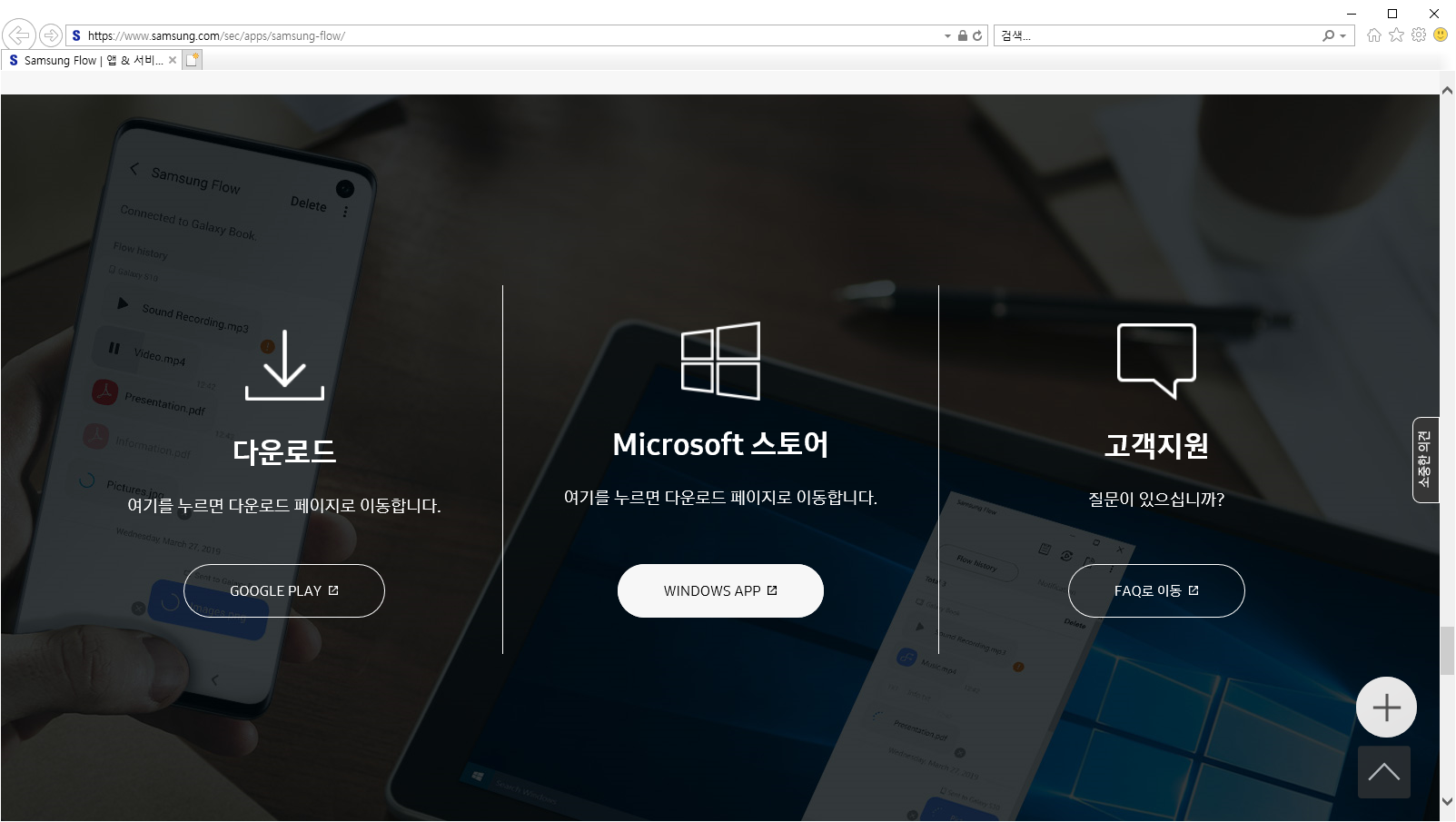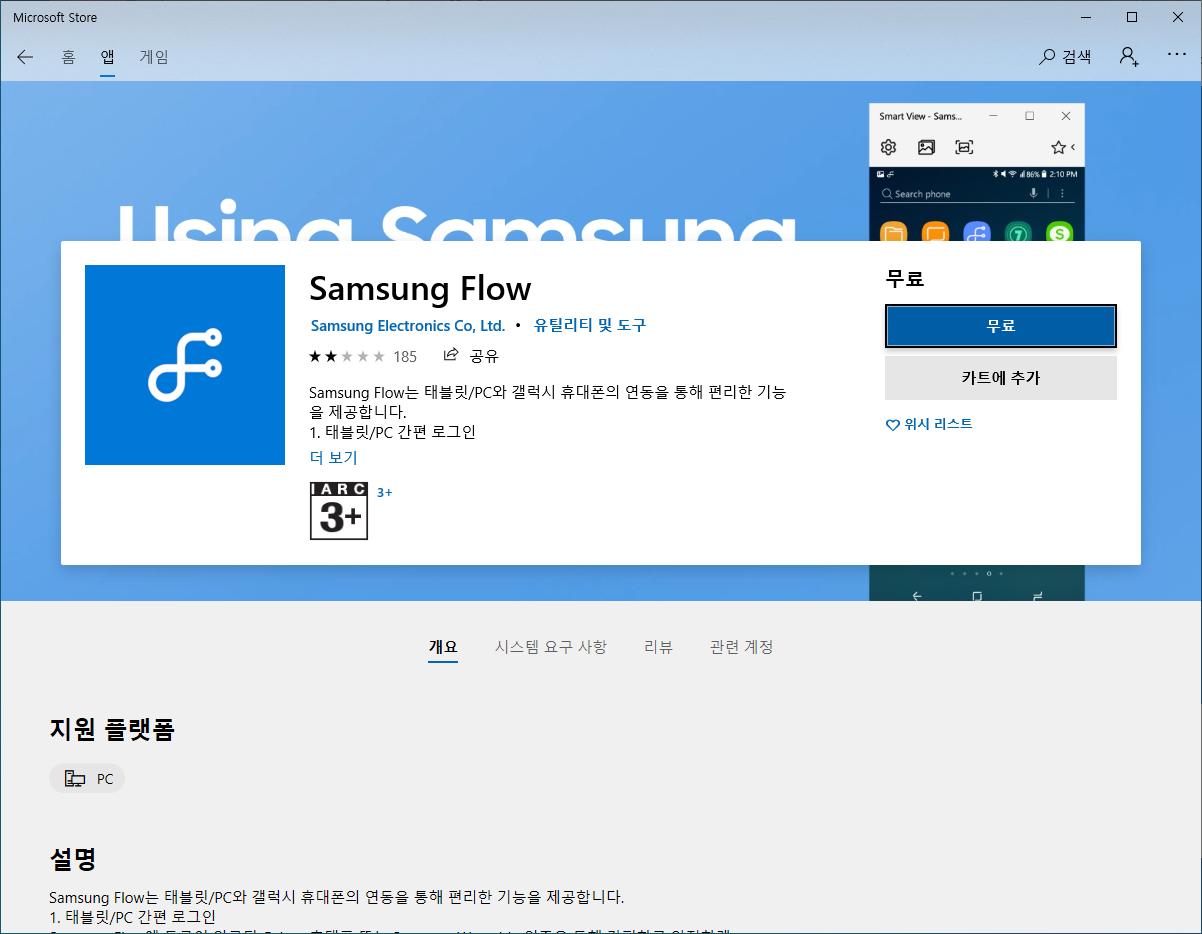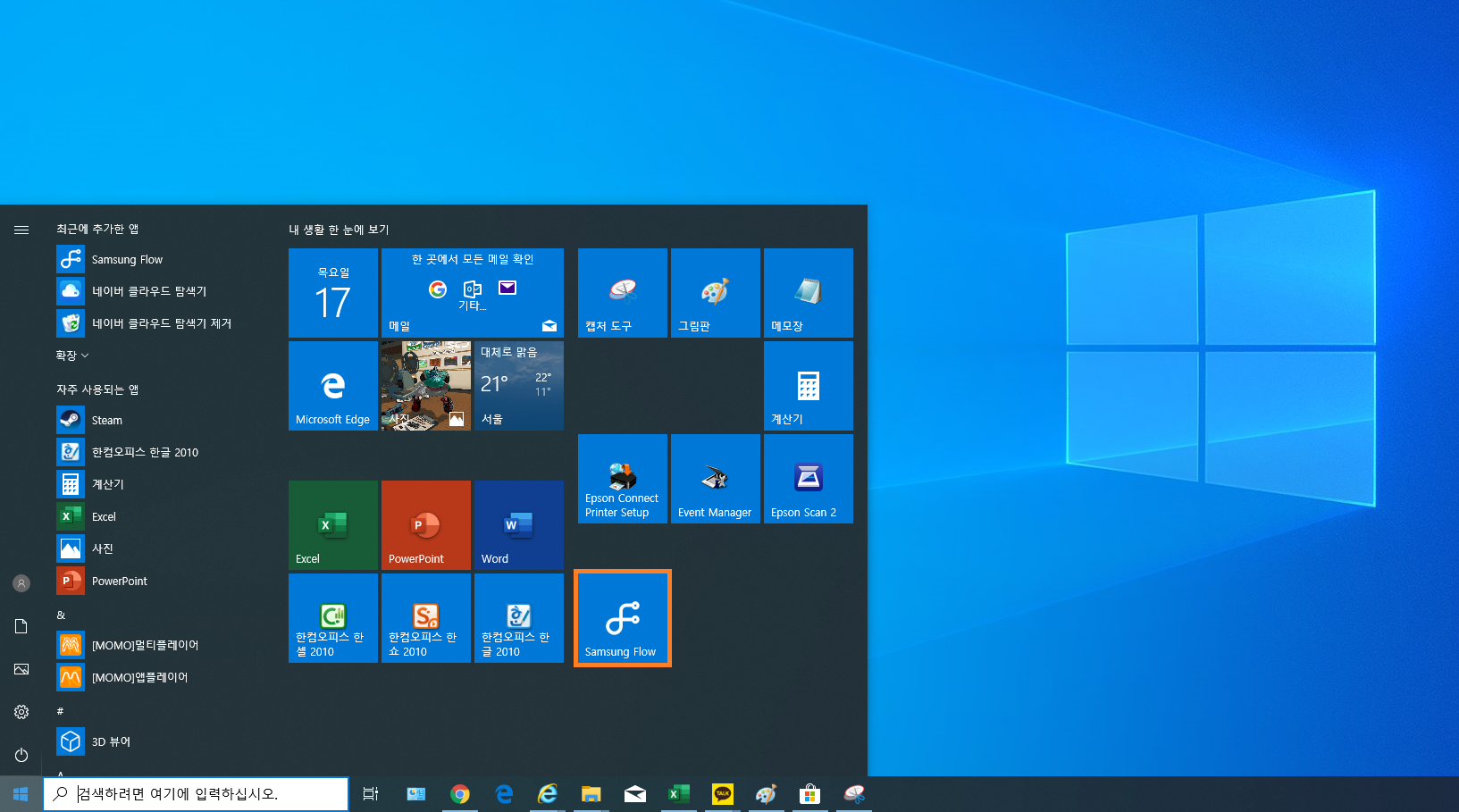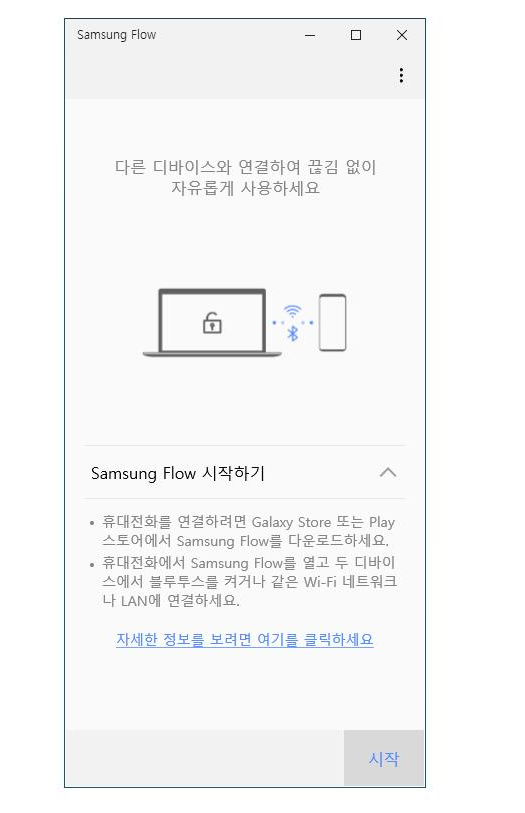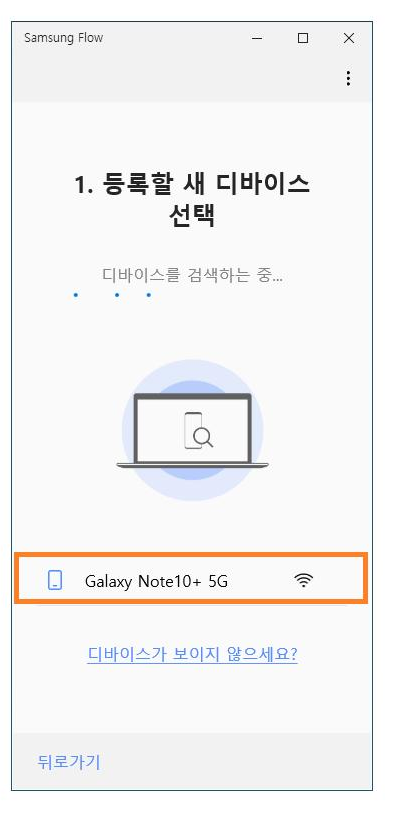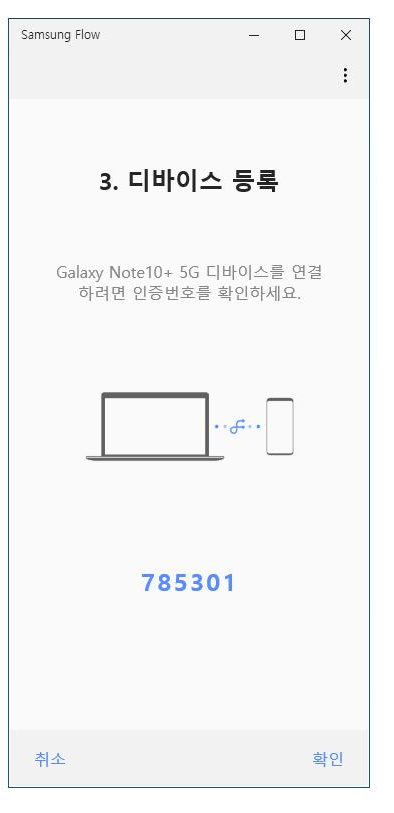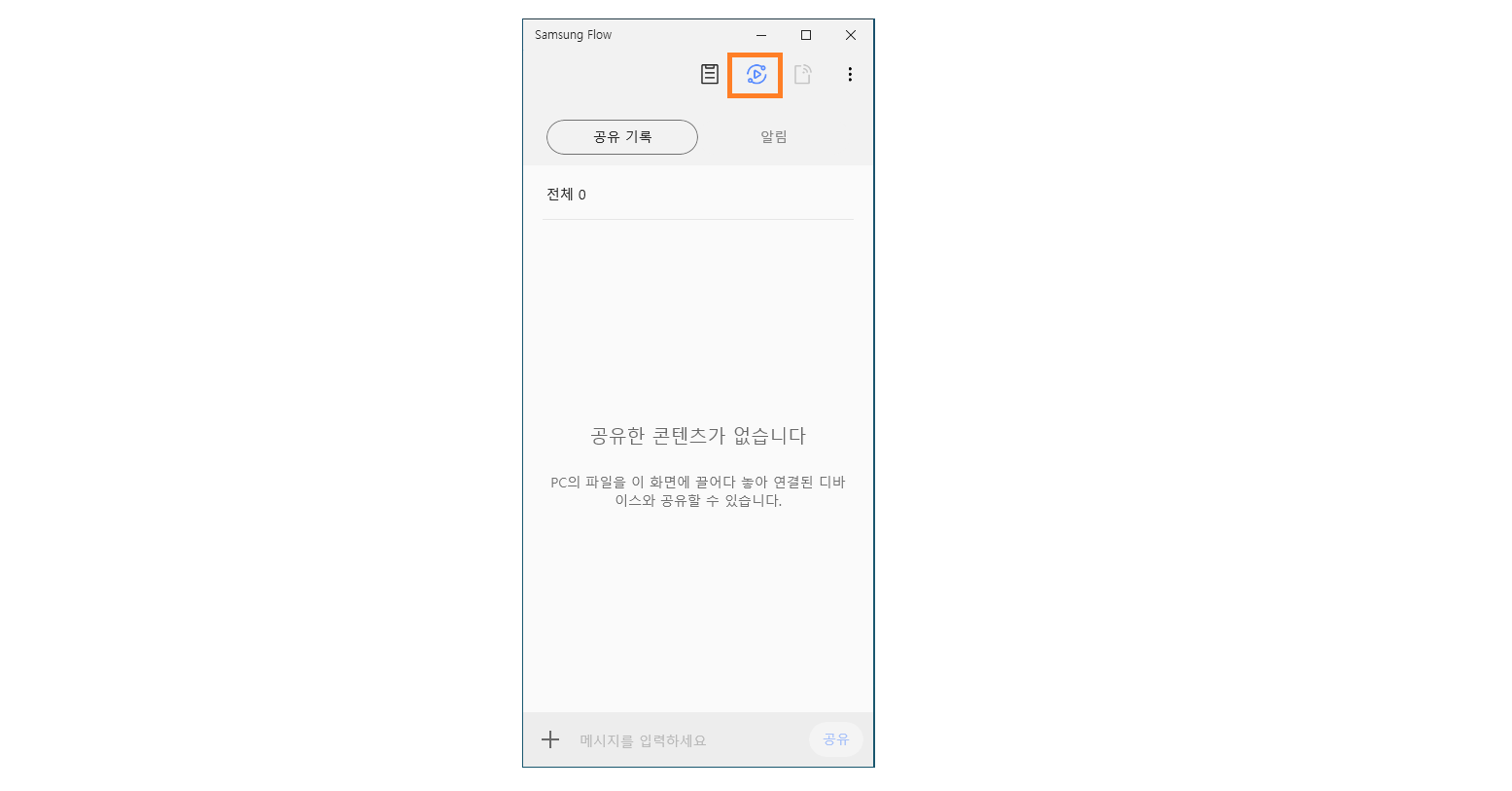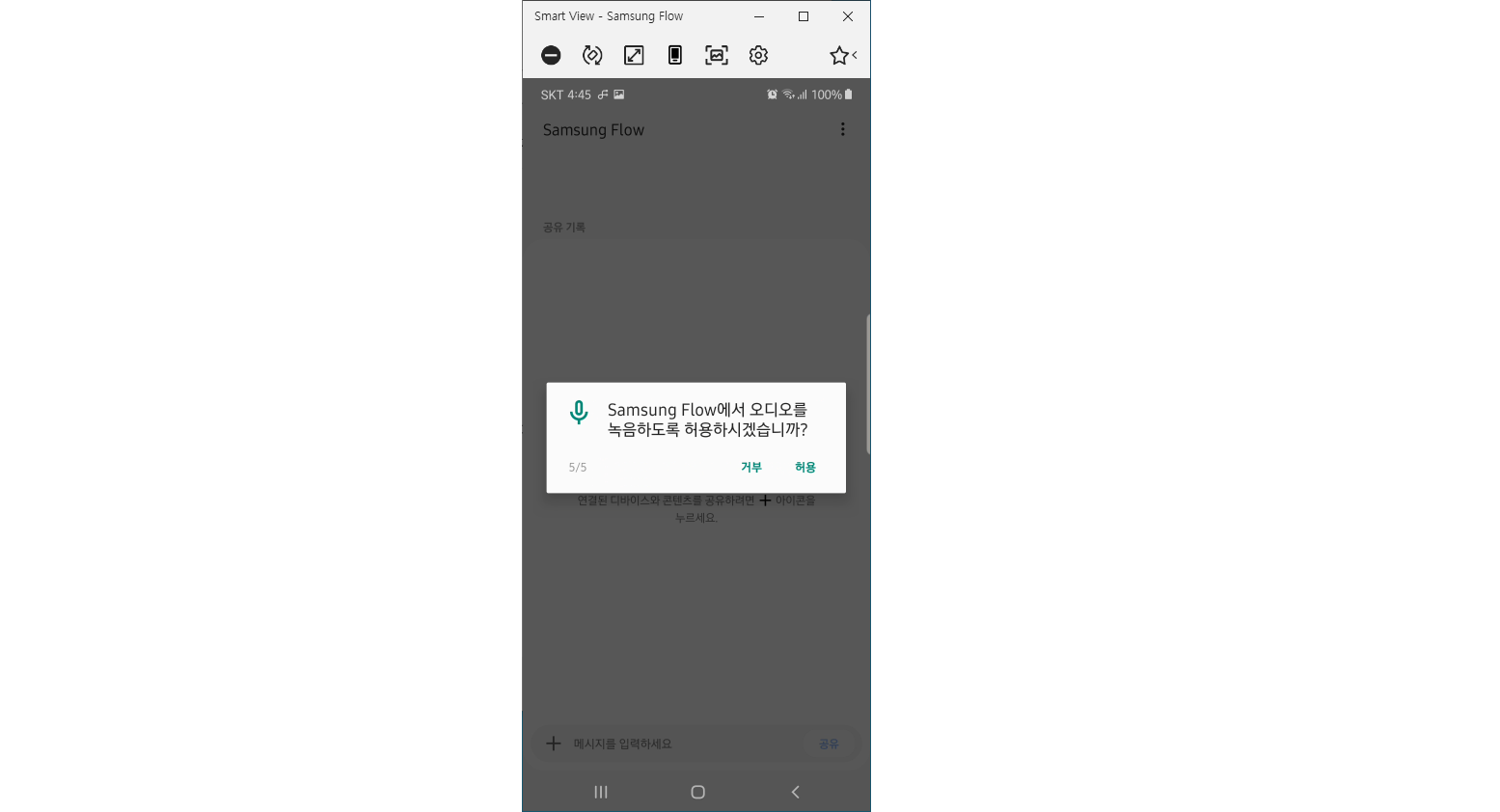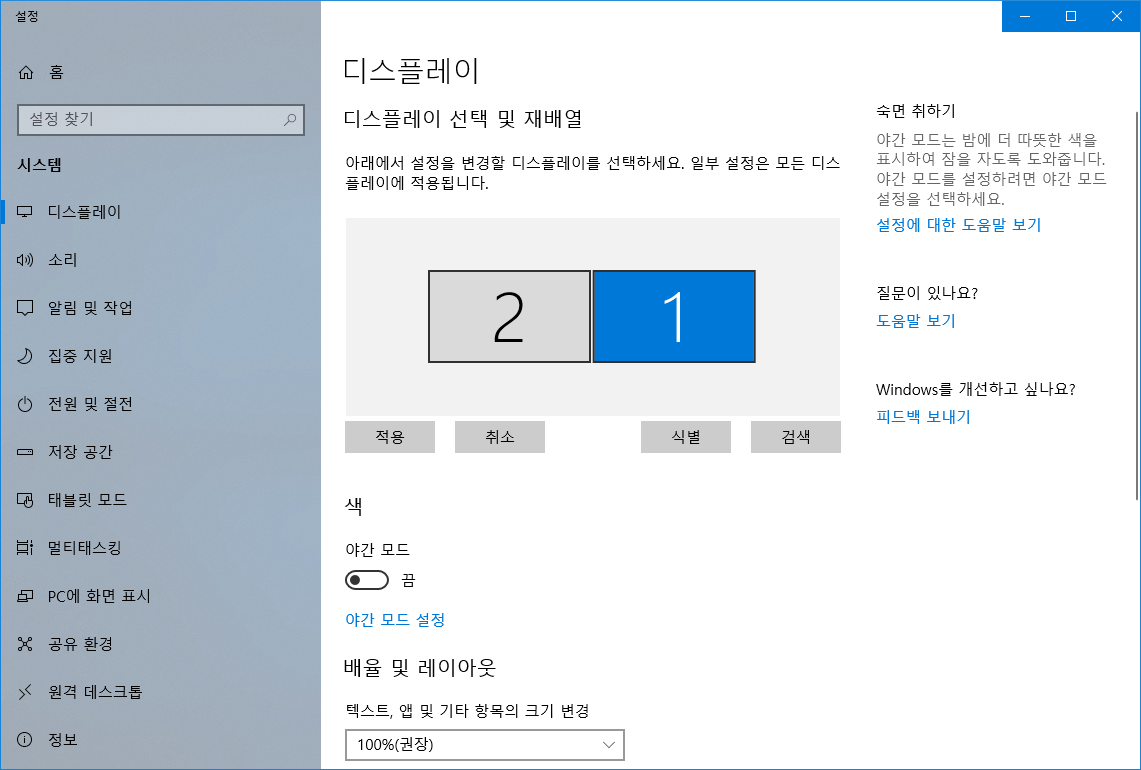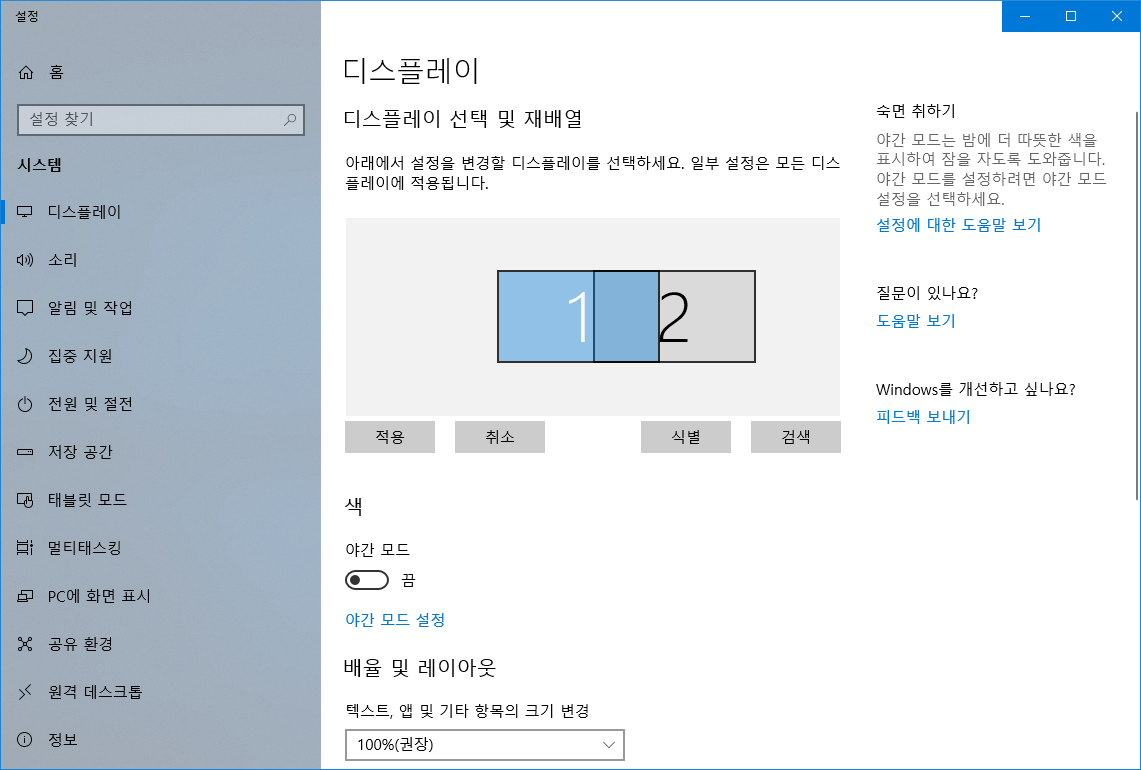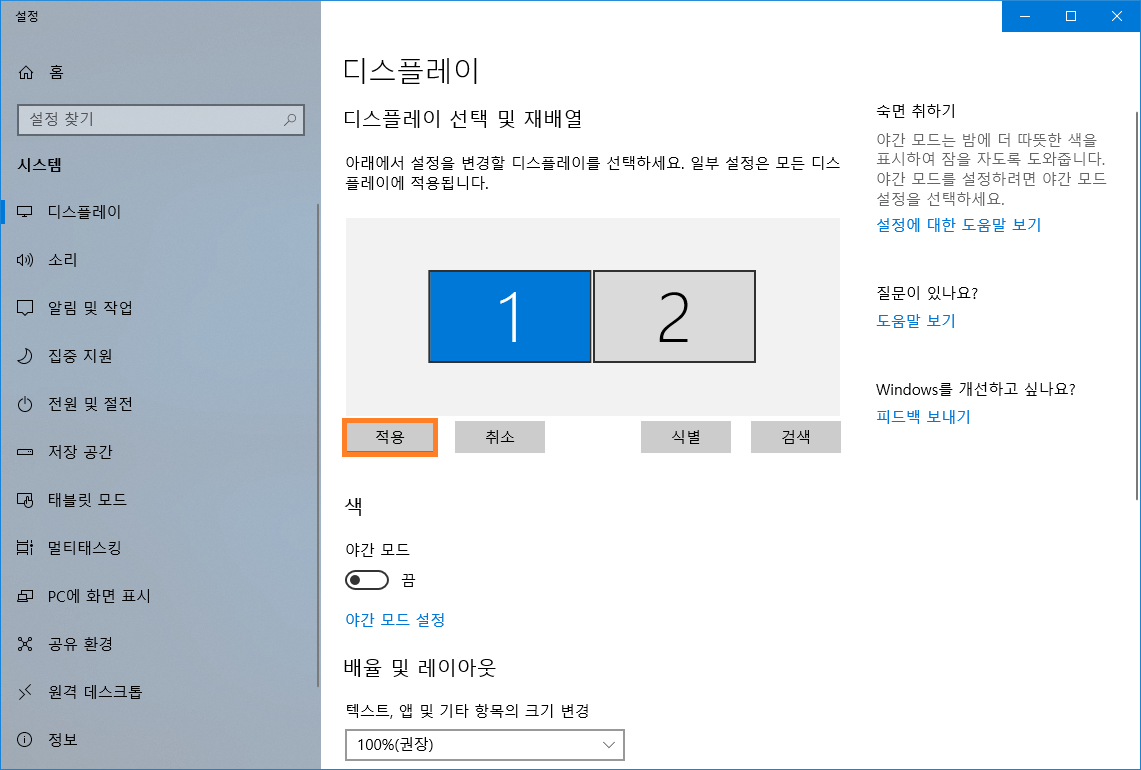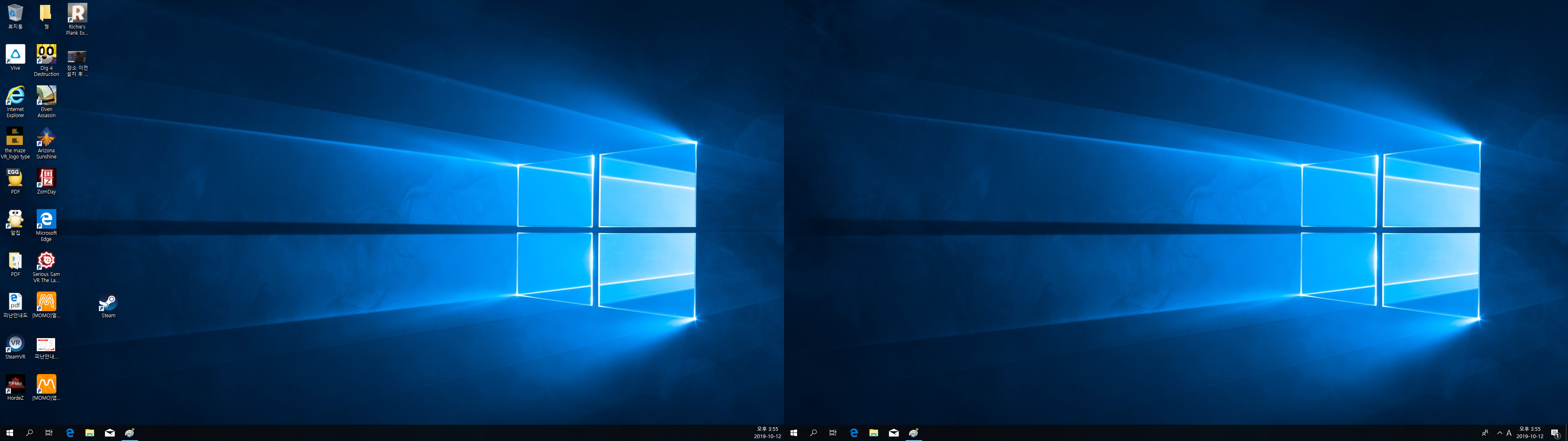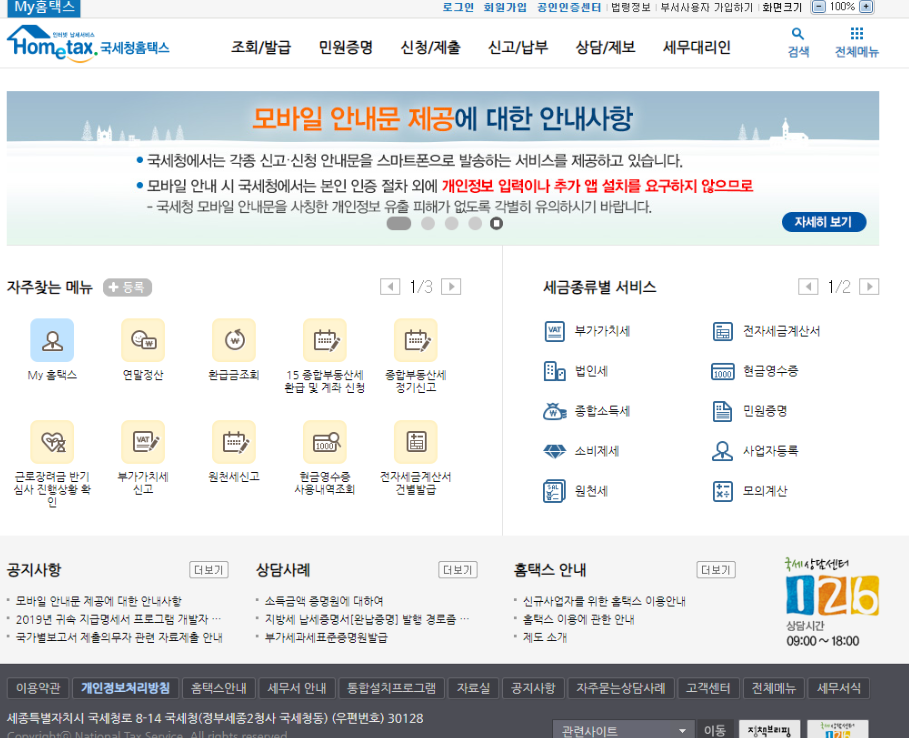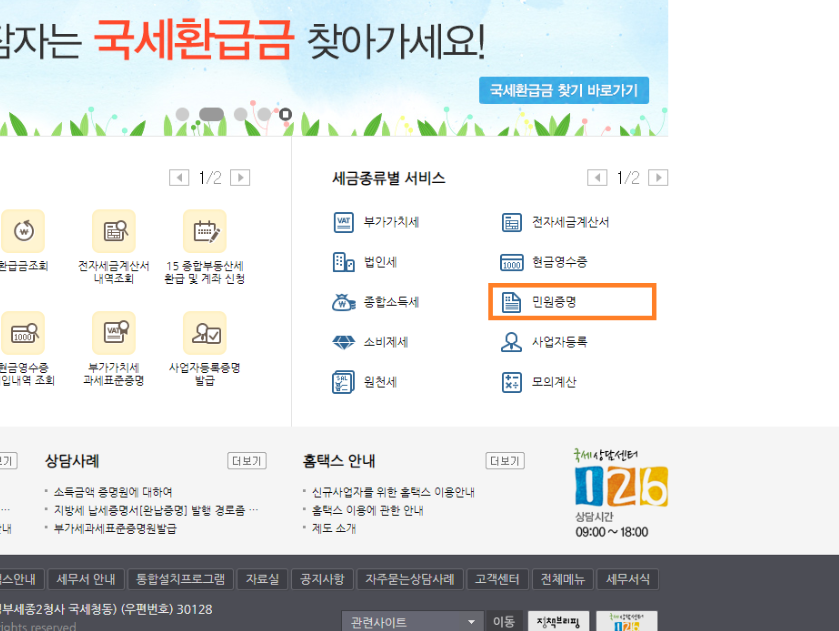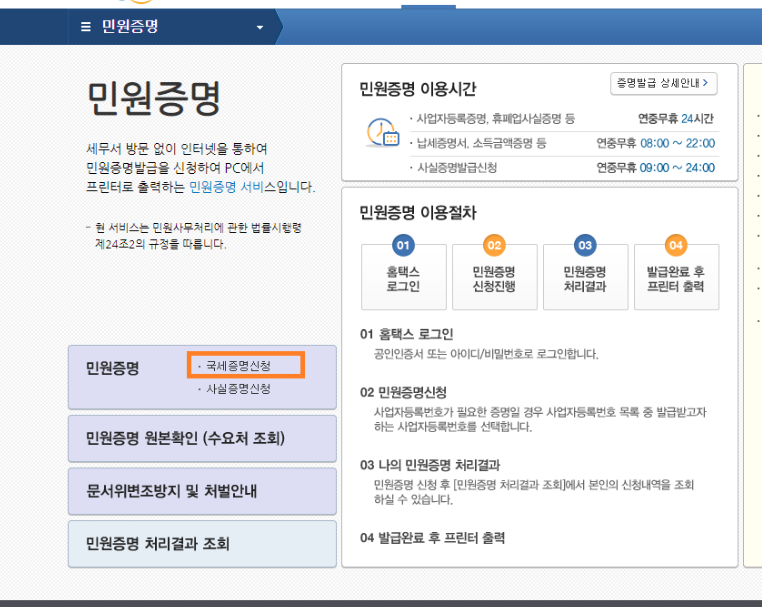안녕하세요
지식나무입니다.
오늘은 어제와 마찬가지로 서류를 제출해야 할 때 자주 제출하거나 제출해야 하는 기관에서 요구하는 서류 중
하나인 4대보험에 대해서 말씀드려볼까 합니다.
4대 보험은 건강, 연금, 고용, 산재가 있으며 이것들이 모두 신청이 되면 사업장 가입내역과 가입자 명부에 대해
신청이 가능하여 발급이 가능합니다.
추후 신청과 신청방법에 대해 다시 알려드리도록 하고 오늘은 우선 4대 보험 증명서 발급받는 법에 대해
간단히 알아보겠습니다.
우선 4대보험에 관련하여 발급을 받는 홈페이지는 4대 보험 정보연계센터입니다.
https://www.4insure.or.kr/ins4/ptl/Main.do
4대사회보험 정보연계센터
www.4insure.or.kr
이 곳에서 주로 4대보험에 관련하여 증명서를 발급이 가능하며 제출용으로 자주 쓰입니다.
우선 발급받기 위해선 회원가입과 같은 절차가 필요한데 이때 사업장 관리번호와 회사에서 쓰는 공인인증서가
필요하니 미리 준비해두시면 좋습니다!
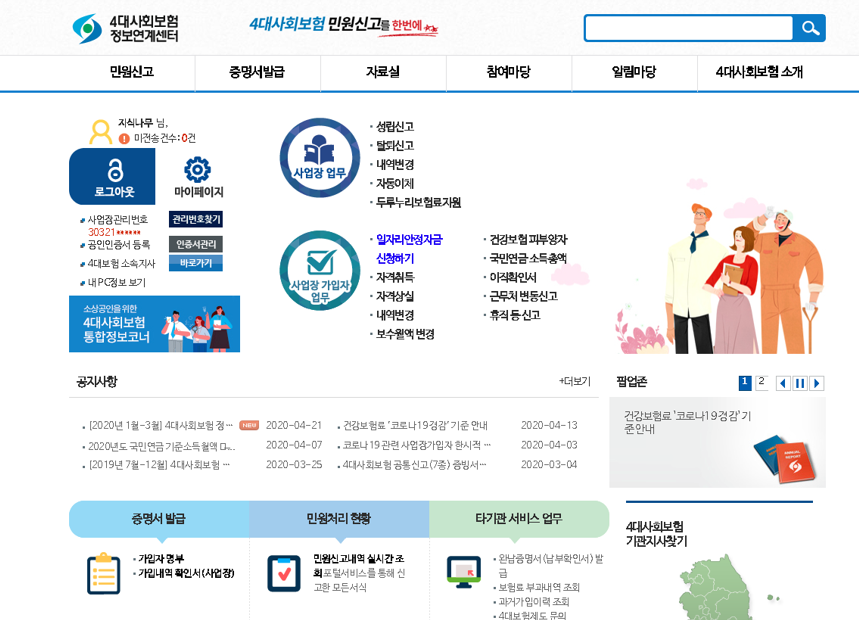
회원가입까지 완료가 되었다면 보시는바와 같이 왼쪽에 회사명이 나오며 이제부터 발급 절차를 진행이 가능합니다.
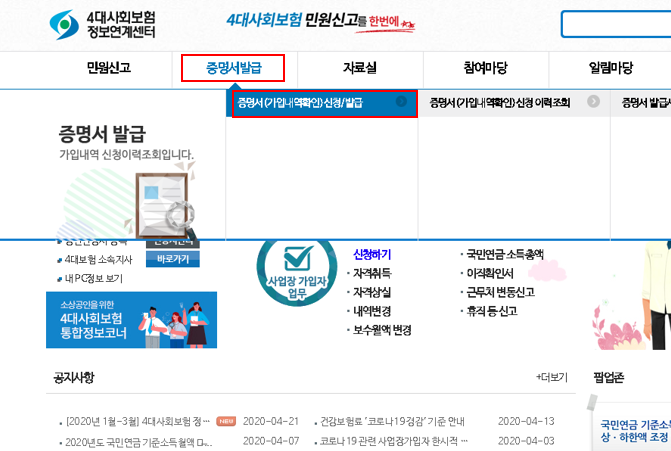
화면 상단의 흰색 메뉴바에서 증명서 발급 - 증명서 (가입내역 확인) 신청/발급을 클릭해줍니다.
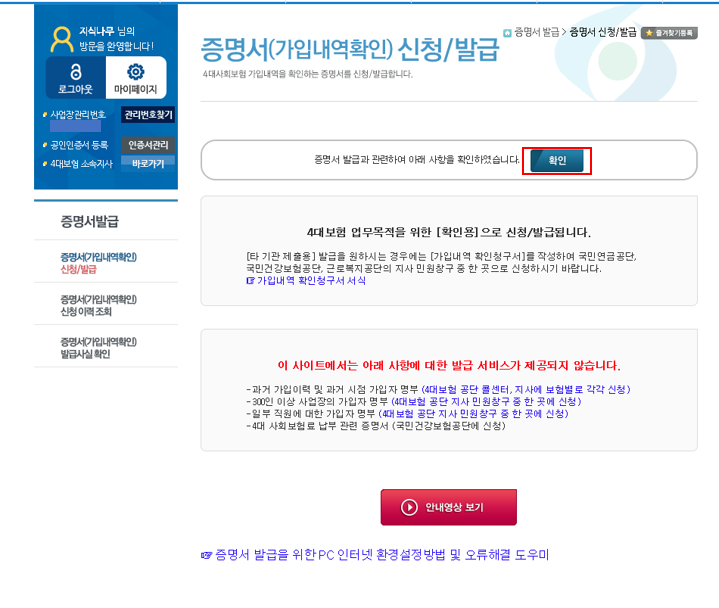
이후 그림과 같이 화면이 나온다면 단지 절차상 묻는 것이니 바로 확인버튼을 클릭해주셔도 무방합니다.
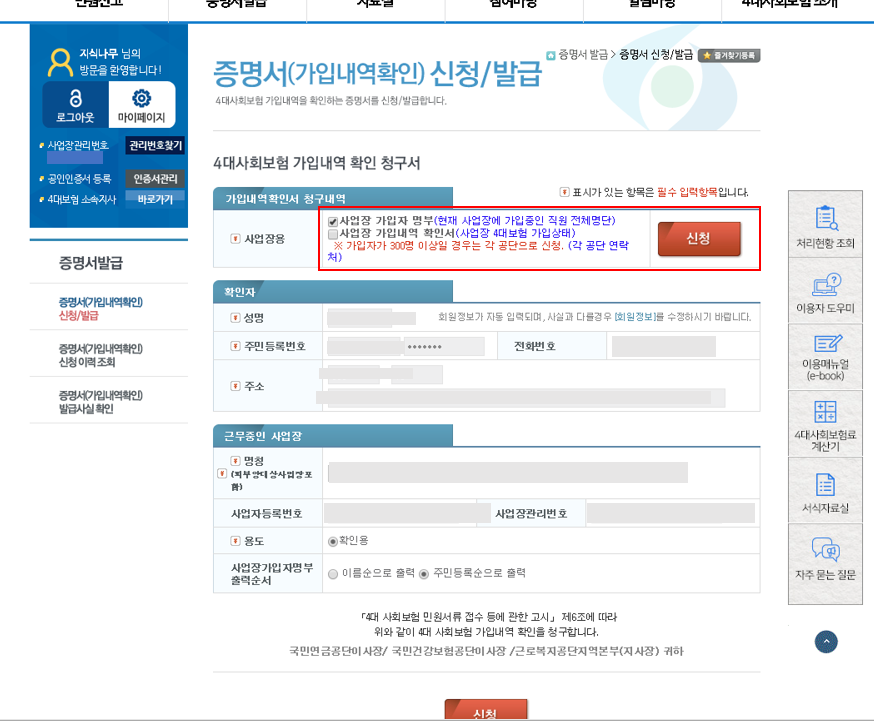
이후 확인자에 대한 성명과 각 정보를 확인 후 이상이 없다면 다음으로 어떤것을 발급받을 것인지 체크를 해줍니다.
사업장에 4대보험 가입자에 대한 명부가 필요하다면 가입자 명부를 체크해 주시고
사업장에 4대보험 가입 여부에 대해 증명이 필요하다면 가입내역 확인서를 체크해주시면 됩니다.
그러고 나서 우측의 빨간 신청 버튼을 클릭해 줍니다.
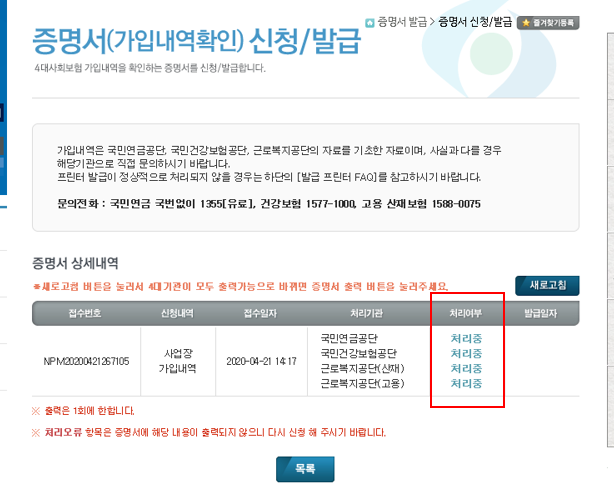
그럼 이제 그림과 같이 화면이 나타날 텐데요.
처리 여부가 아직 처리 중이라면 프린트 출력을 못하는 상태입니다.
이때는 여유를 가지시고 20초 정도 후 다시 처리 여부 우측 상단의 새로고침을 클릭해 주시면 됩니다.
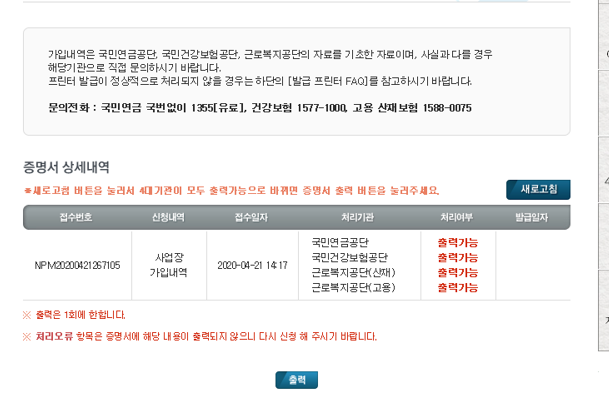
이렇게 출력 가능이라는 메시지로 바뀌고 난 후 아래의 출력 버튼을 클릭해주시면 출력이나 PDF로의
저장이 가능합니다.
발급과 출력 자체에는 어려운 부분들이 없지만 4대 보험 가입과 가입 절차에 대해서는 어려운 부분들이
많습니다.
이것은 추후 다시 천천히 자세히 다루어 항상 봐주시는 여러분들에게 도움이 됐으면 합니다.
다음에 다시 더 좋은 포스팅으로 찾아뵙겠습니다!