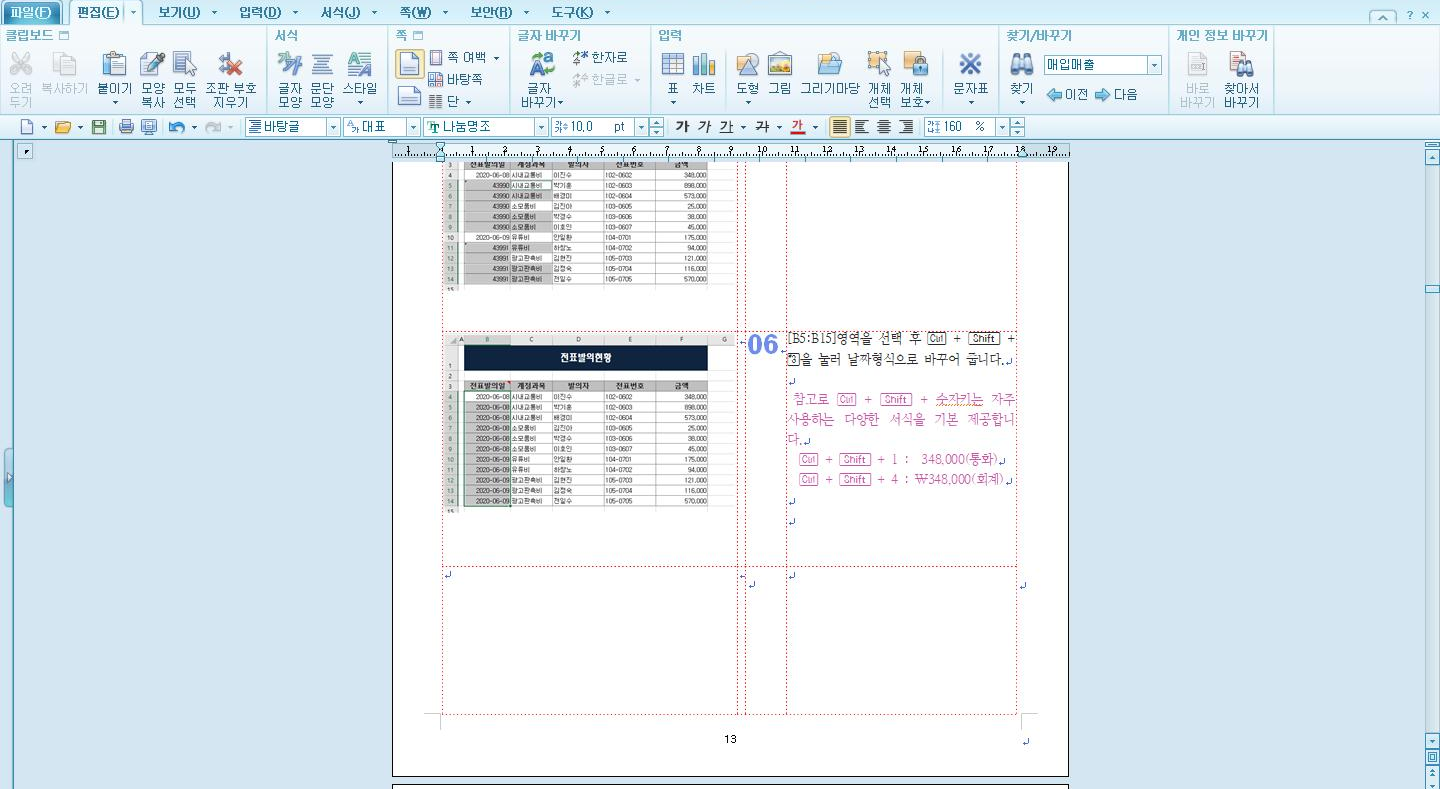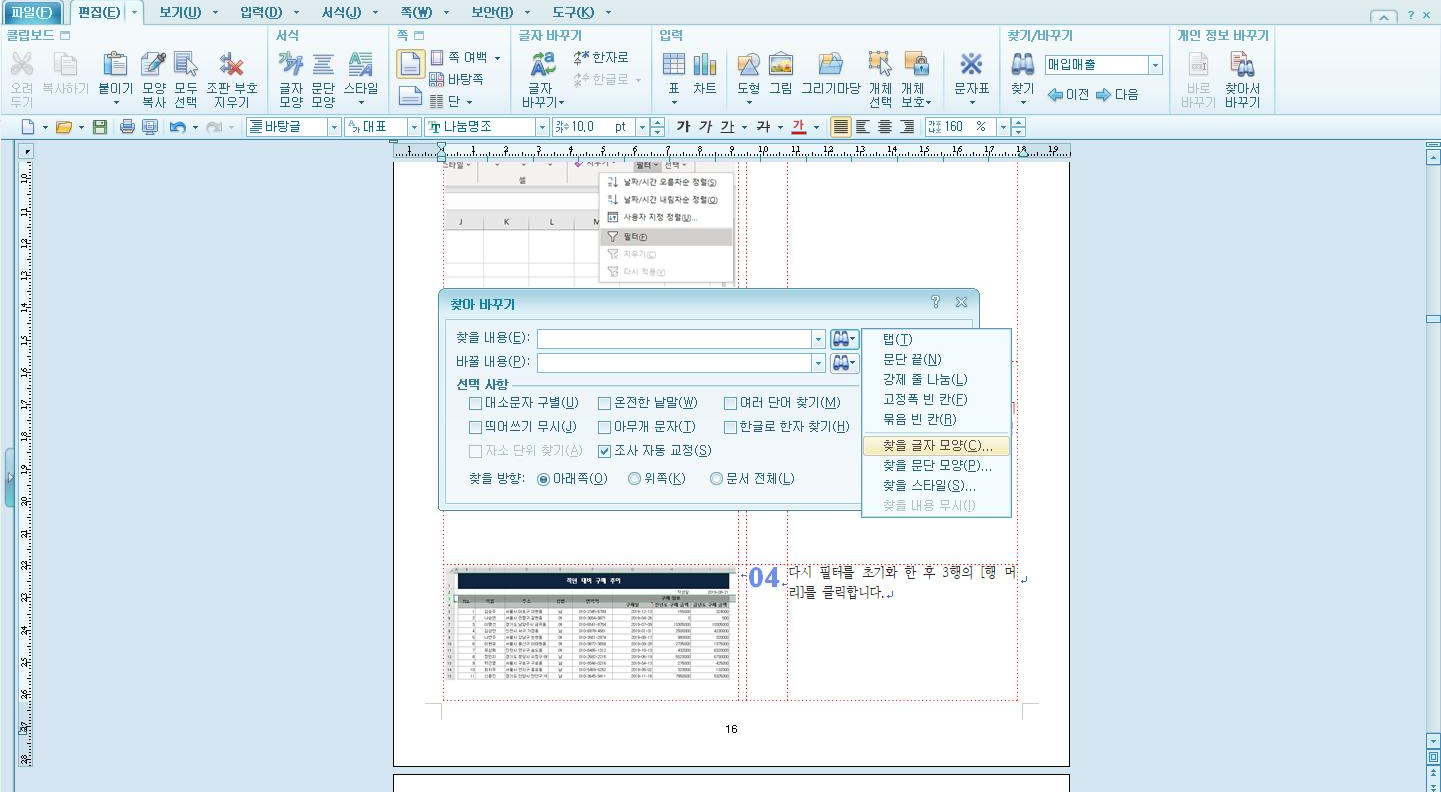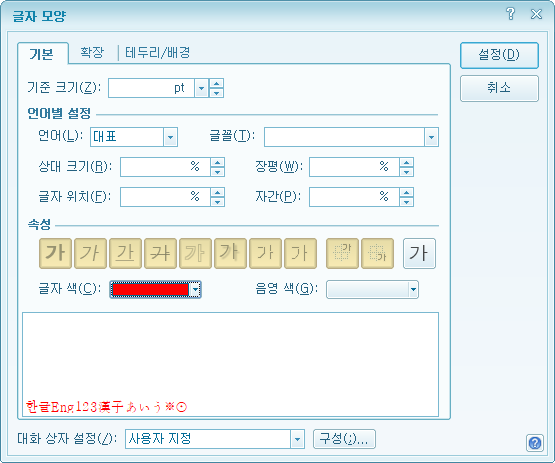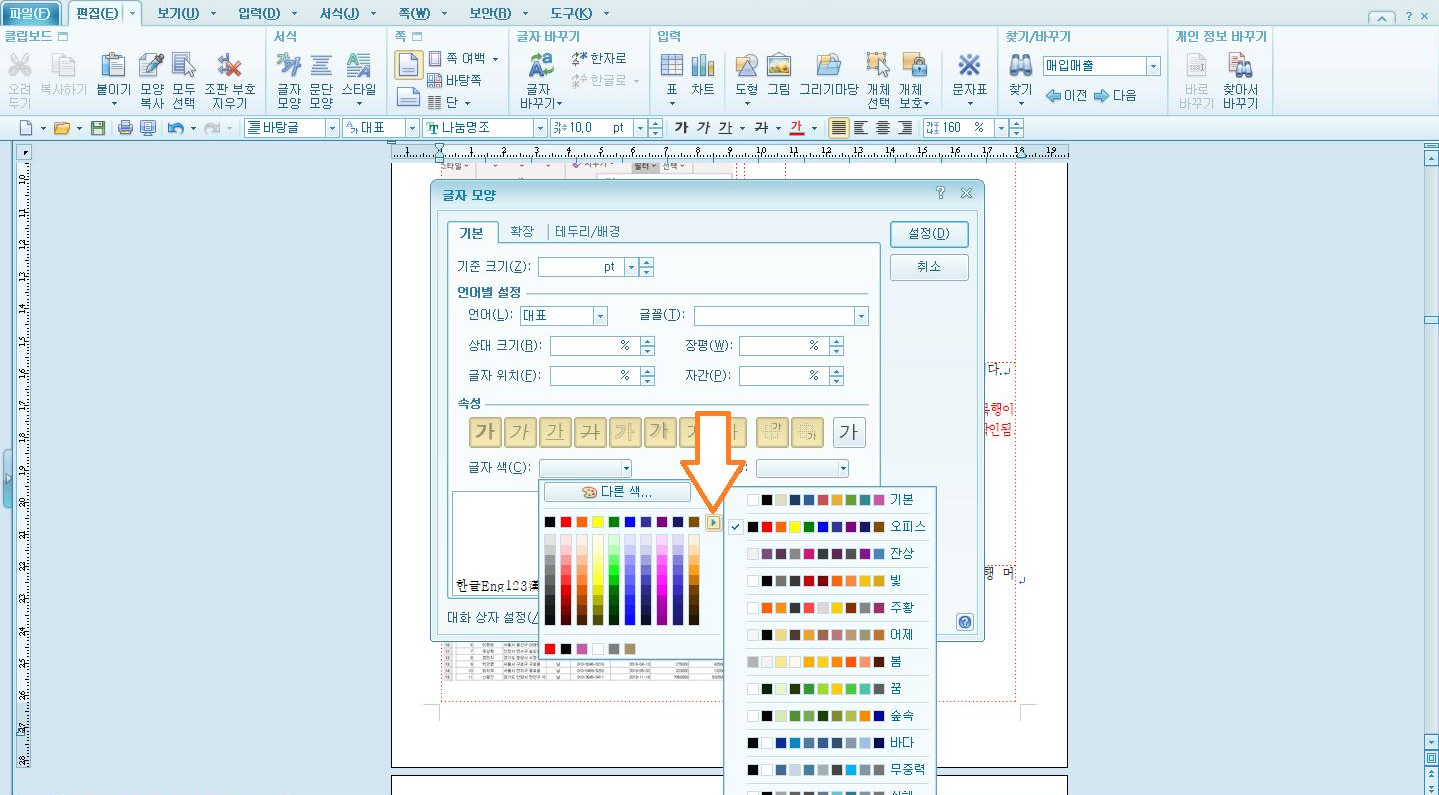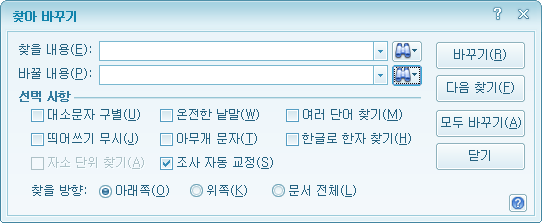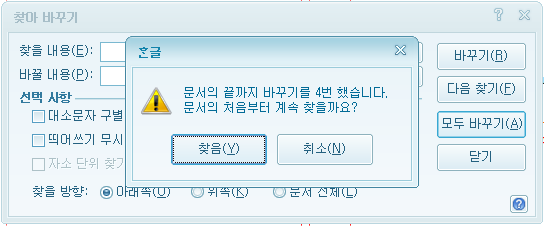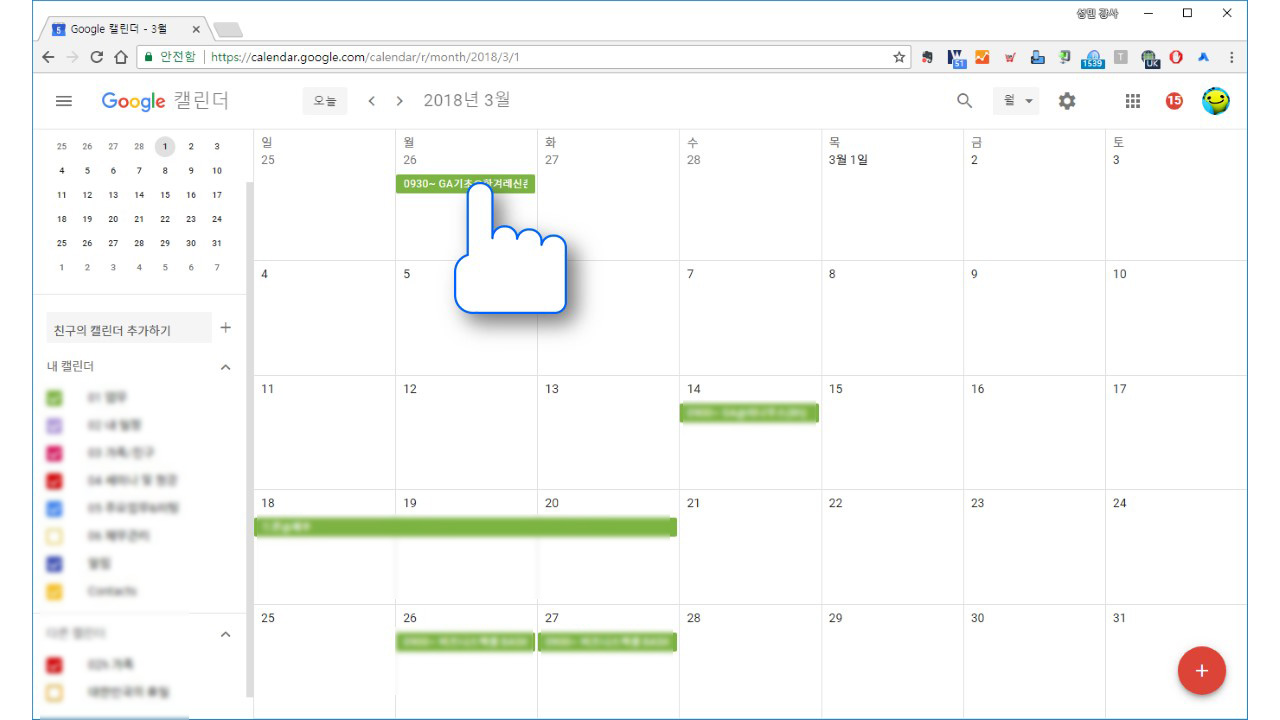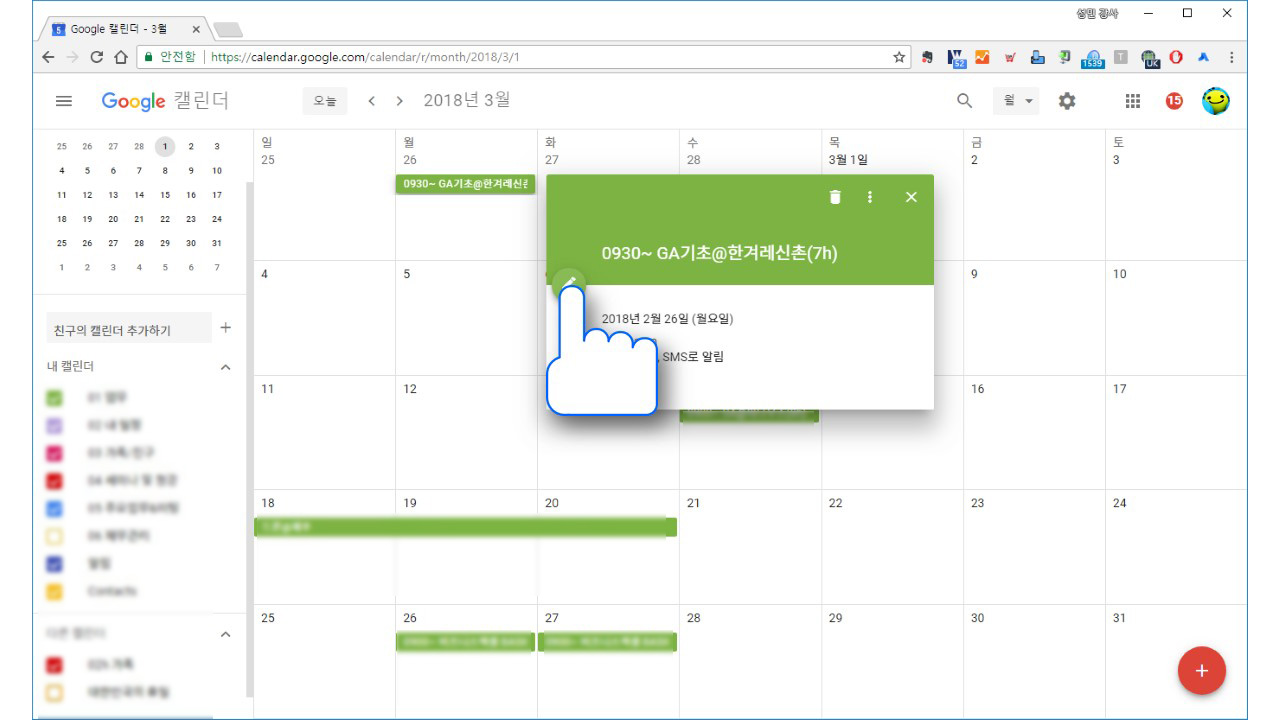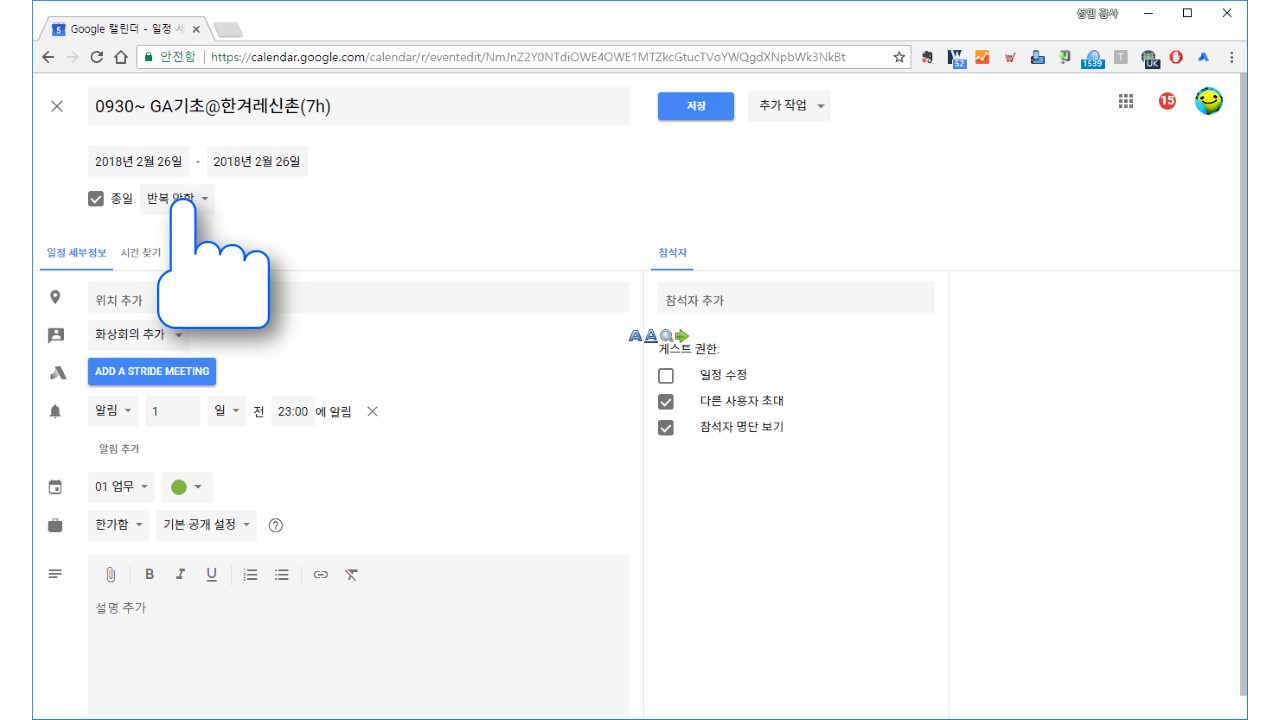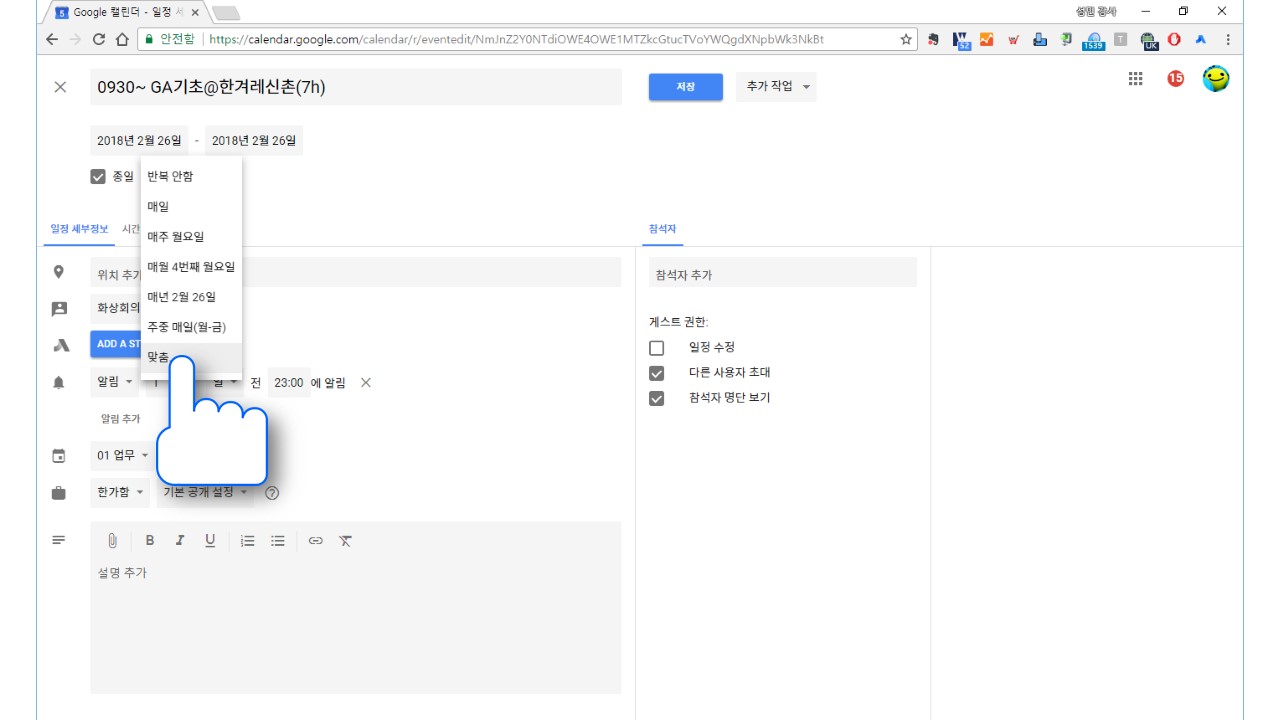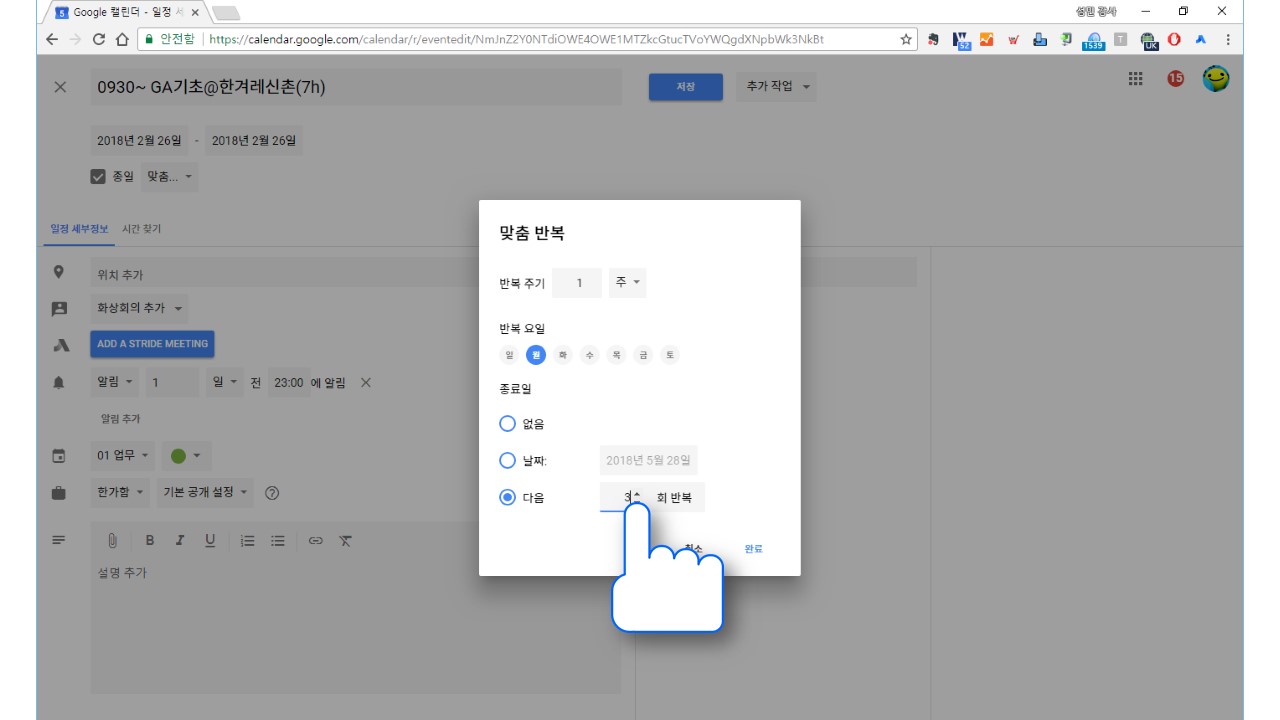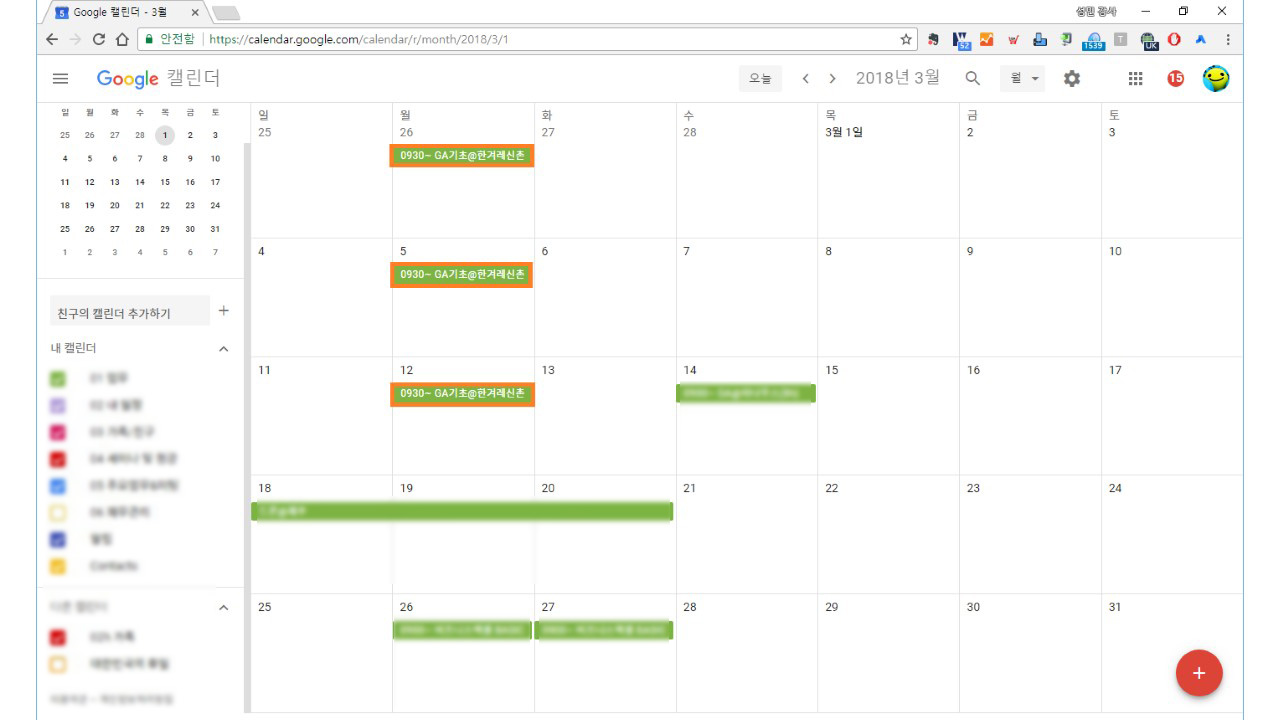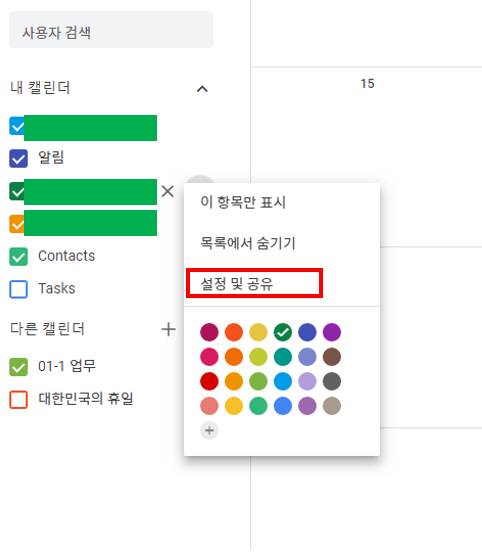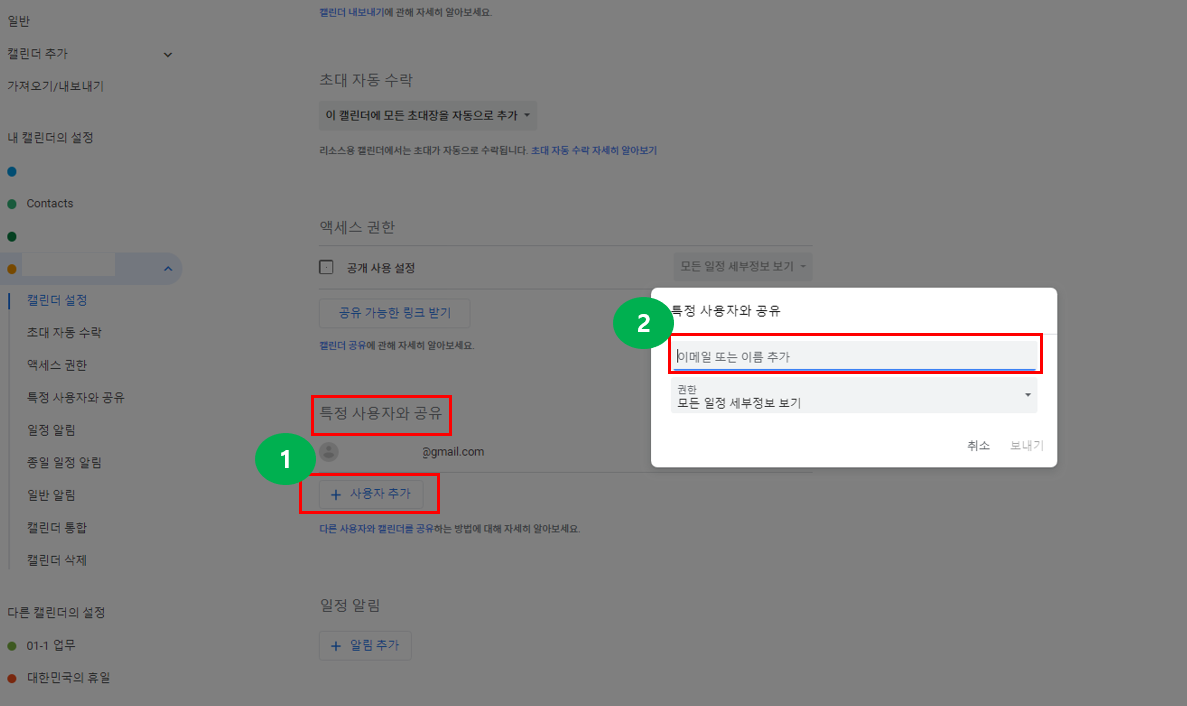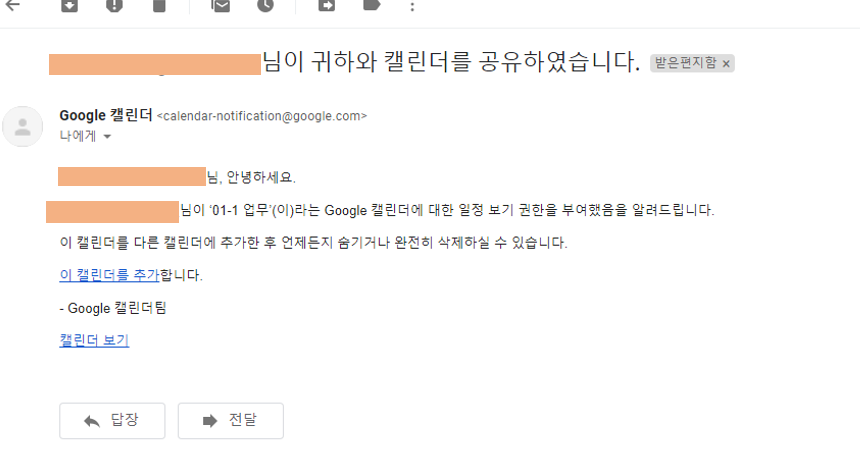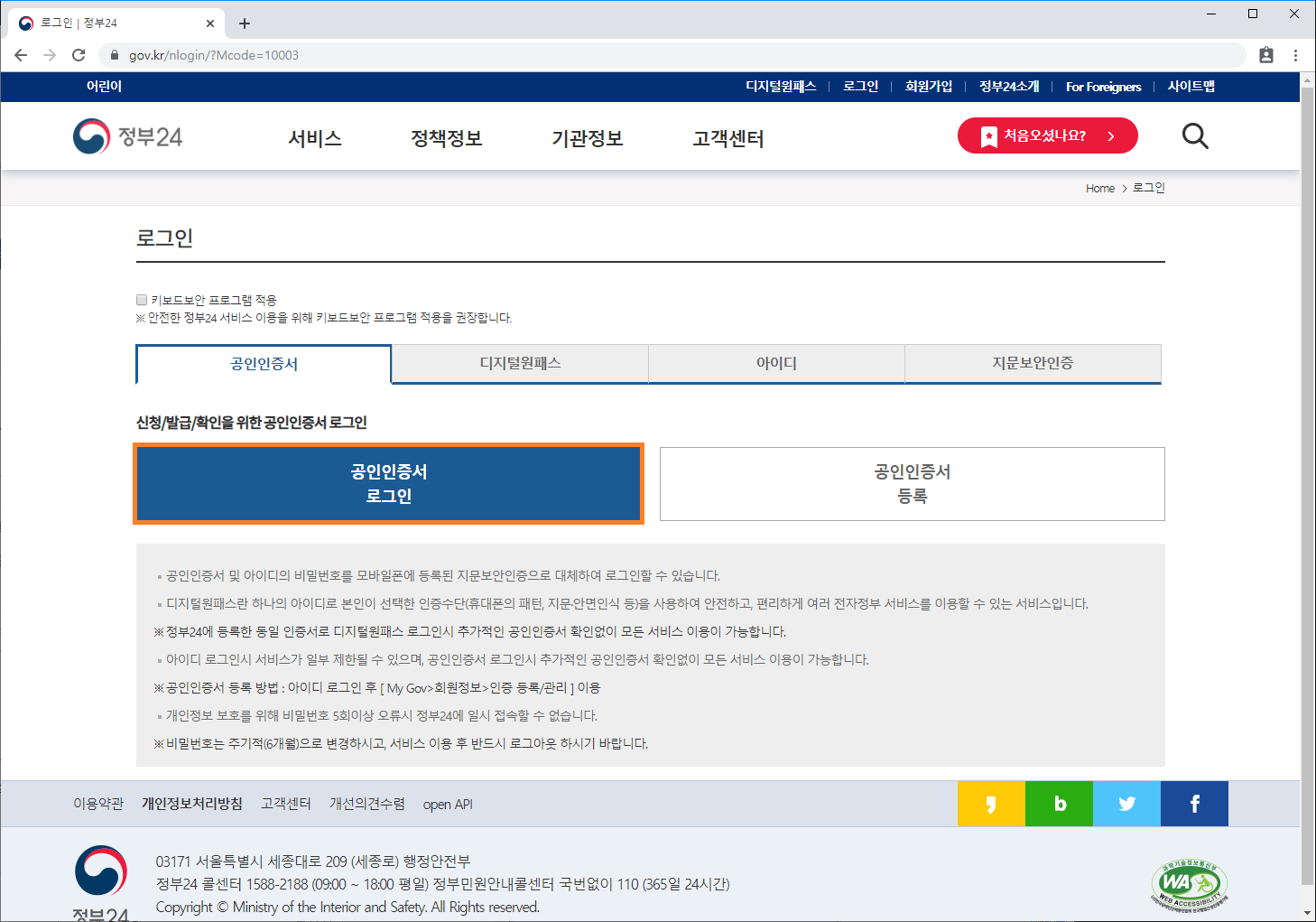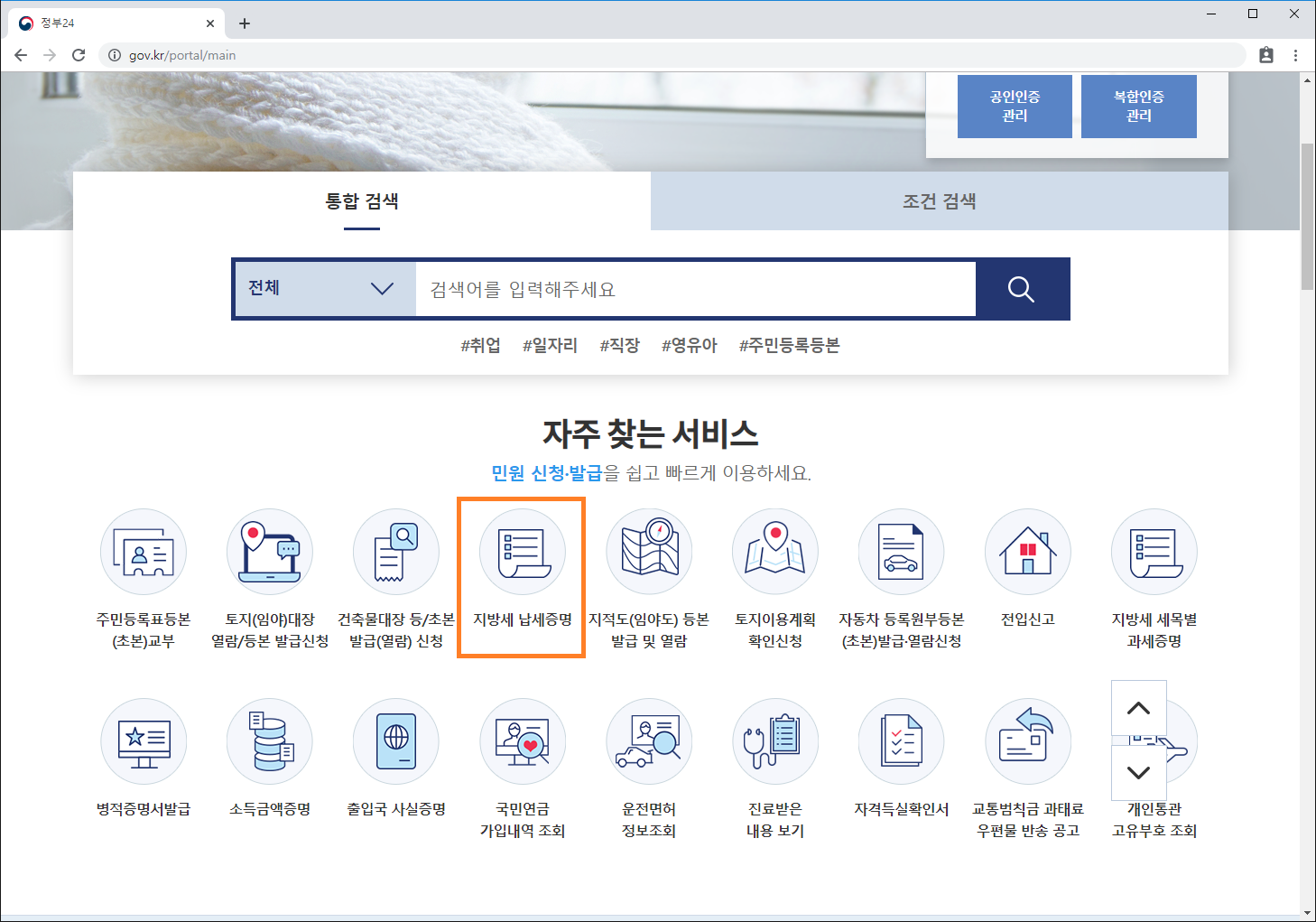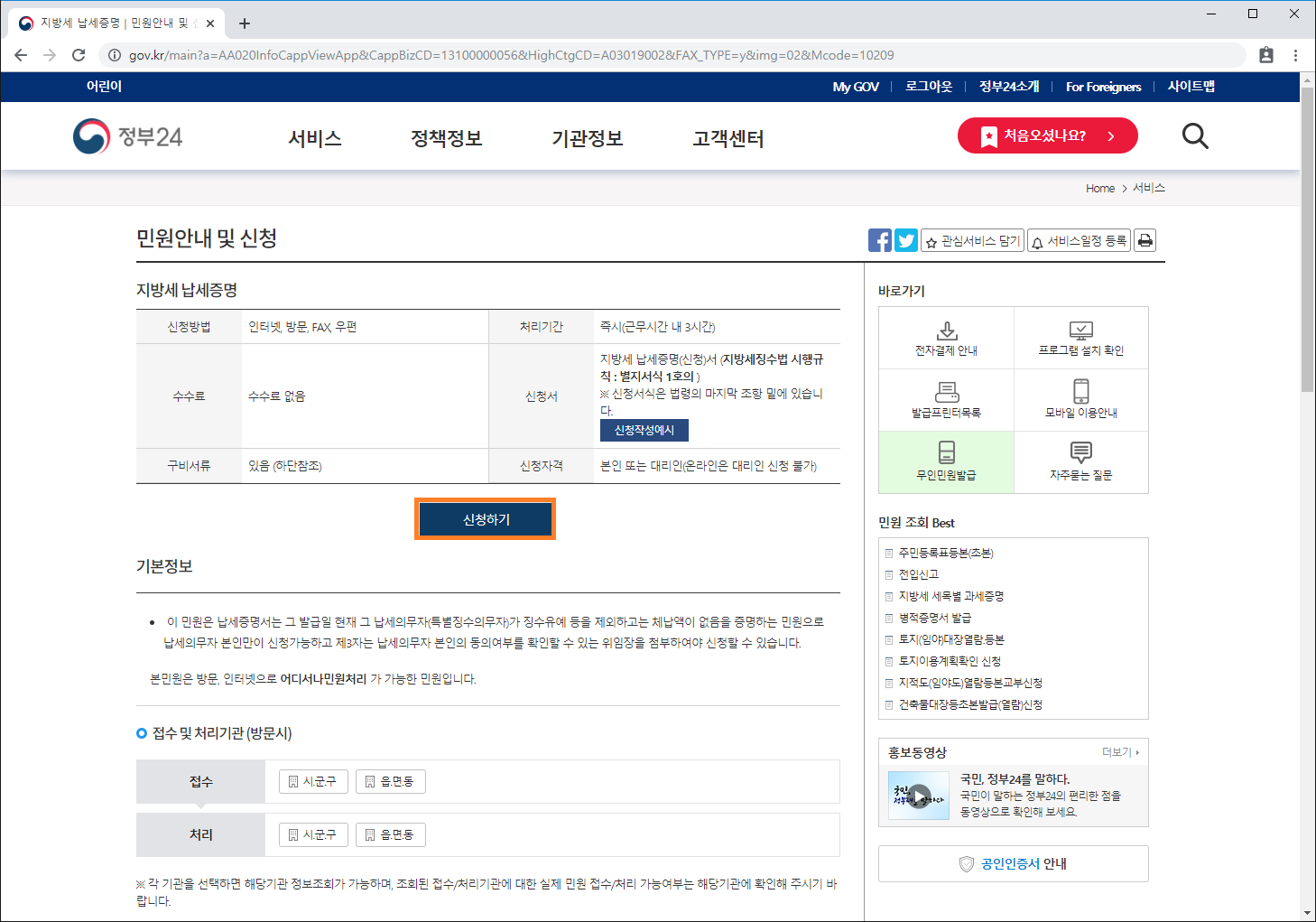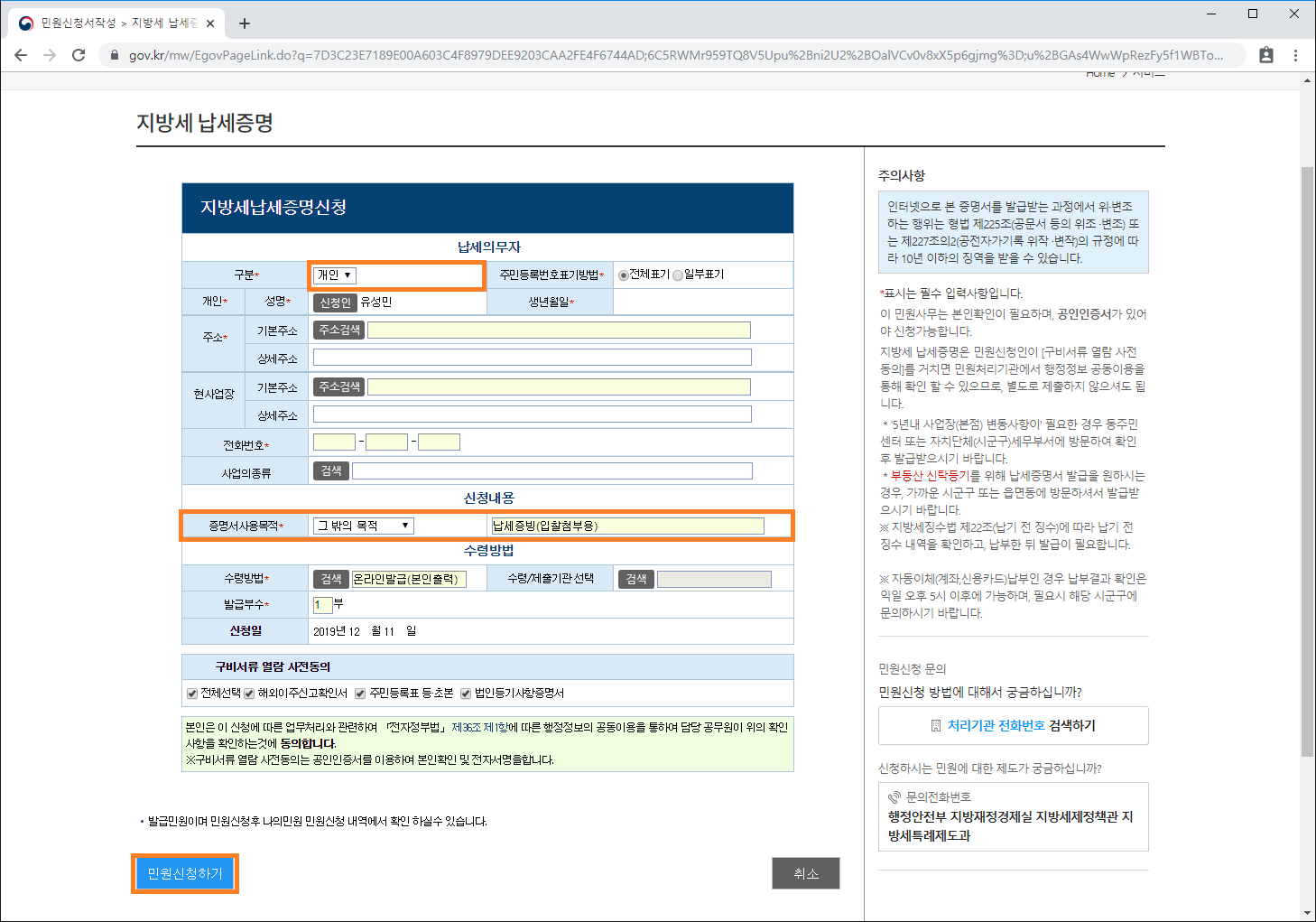안녕하세요 지식나무 입니다.
모두들 설 연휴 잘 보내셨나요?
오늘도 이렇게 찾아와주셔서 감사하고 신종 코로나 바이러스에 대비해 모두들 마스크 착용과
손 씻기를 통해 미리미리 예방 하시길 바랍니다! 건강은 소중하니깐요!
오늘 알아볼 내용은 흔히 사용하는 Print Screen 키에 대해 간단하게 알아보도록 하겠습니다.
보통 그림 복사를 위해 캡처 도구를 사용하기도 하지만 Print Screen키도 많이 사용하는데요.
이때 Print Screen키는 모니터에 띄워진 모든화면을 복사합니다.
하지만 복사하고 싶은 화면은 조그만 창 화면인데 쓸대없이 모니터 전체가 복사되니
다시 그림을 편집하는 두번일하는 번거러운 과정이 되는것이죠
이때 지금부터 알려드릴 Alt+Print Screen 키는 지정된 창만 복사가 되는
꿀 기능 중 하나이니 알아두시면 많이 사용할 것이라 생각되 이렇게 오늘의 주제로 선정합니다!
우선 일반적인 Print Screen 의 경우 예를들어 네이버 뉴스창을 복사하고 싶은데
저렇게 뒤의 화면까지 나오게 됩니다.
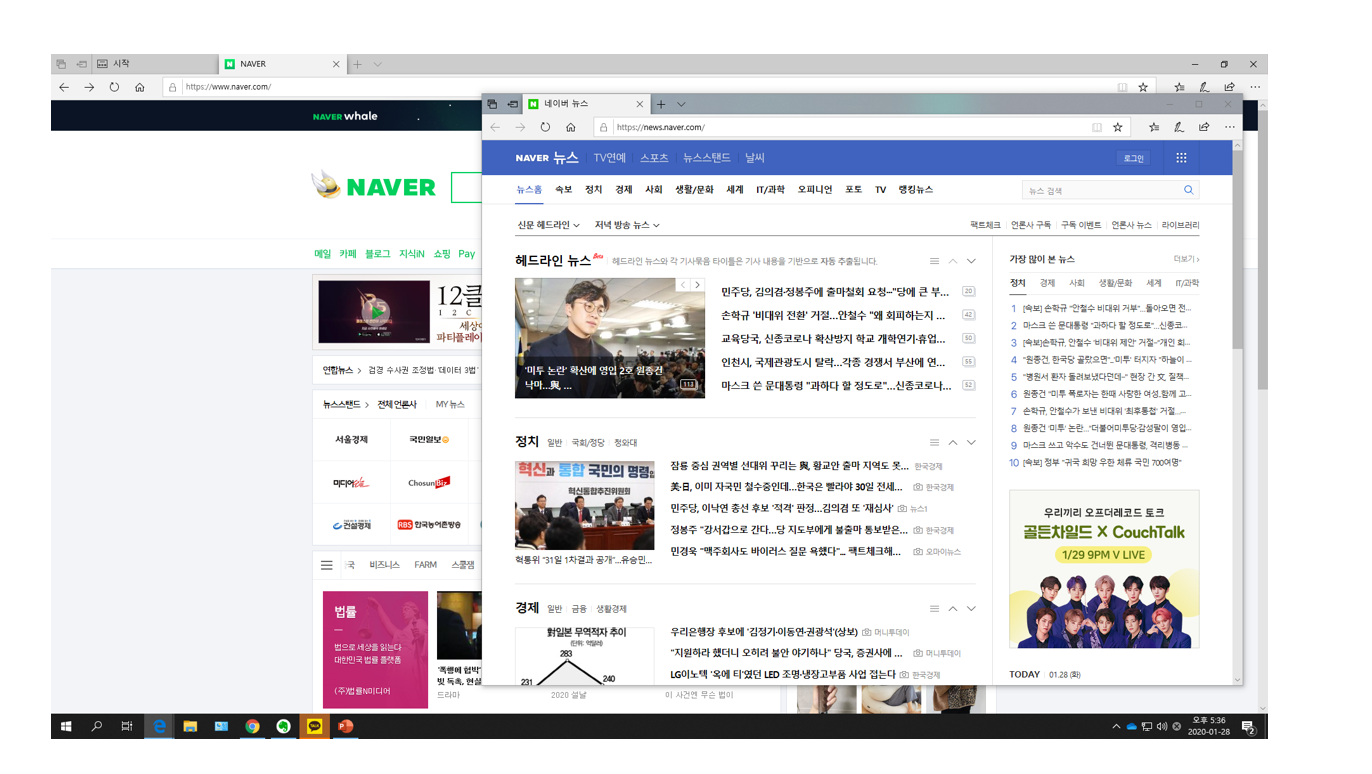
하지만 Alt + Print Screen 키를 이용해서 똑같은 화면에서 뉴스창만 한번 클릭해 활성화를 시켜주시고
붙여넣기를 해주시면
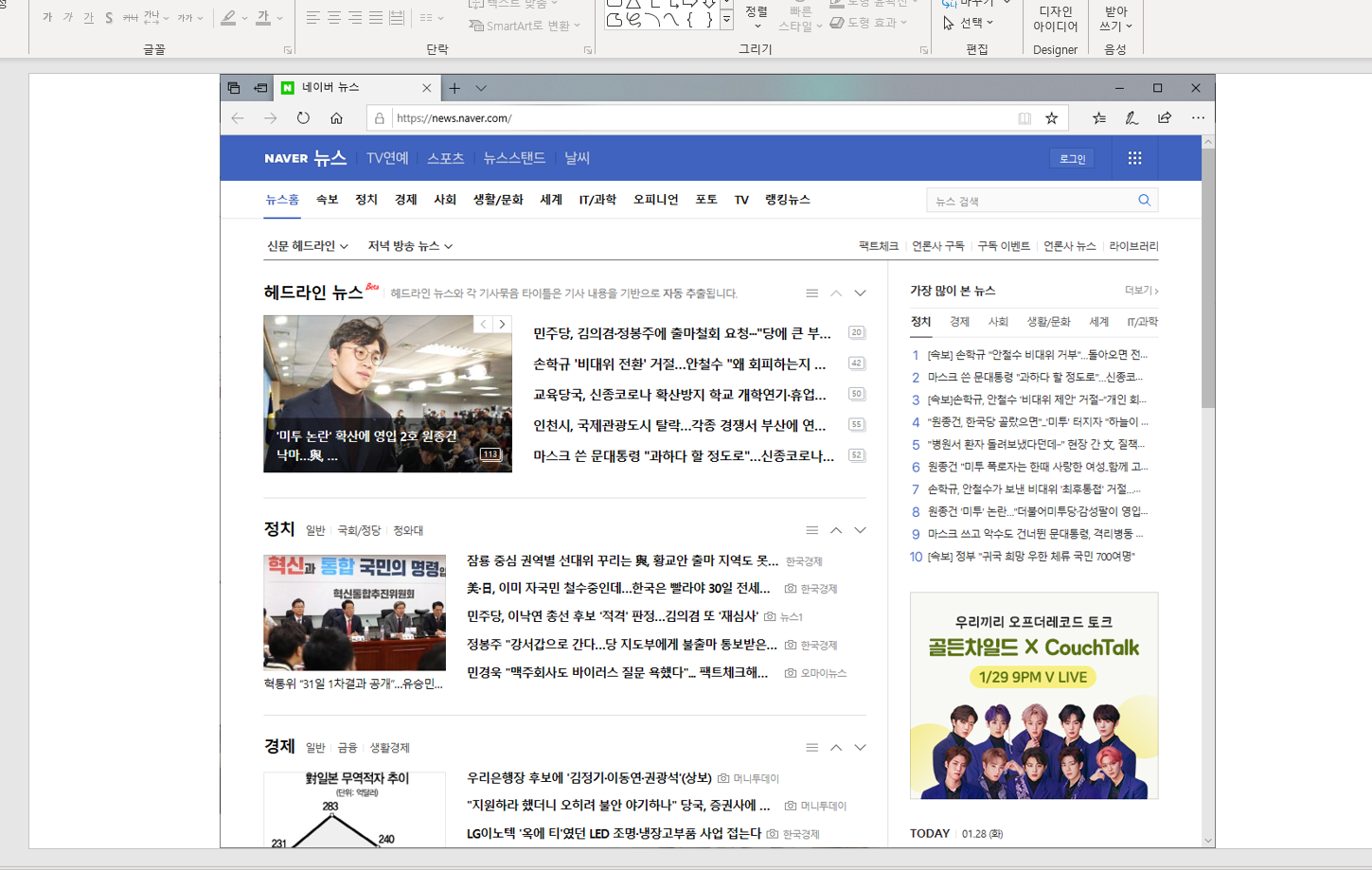
붙여넣는 창에 알맞게 활성화 된 창만 복사를 하게 됩니다.
이것을 통해 앞으로 사진을 자르고 편집하는 두번 일하는 없으시길 바라면서 오늘도 꿀팁을
전해드린 지식나무였습니다!
글을 읽어주시는 분들 신종 코로나 바이러스 조심하시고 건강하게 다음 포스팅 때 찾아뵙겠습니다!
'신입사원의 꿀팁' 카테고리의 다른 글
| [청소비법] 크레솔 비누액을 이용한 살균소독 청소! (2) | 2020.02.07 |
|---|---|
| [한글2010] 알아두면 꼭 쓰는 좋은 한글의 기능들 (0) | 2020.02.05 |
| [한글] 한글 색깔 일괄 찾아 바꾸기!! (2) | 2020.01.22 |
| [구글캘린더]구글 캘린더PC 반복일정 설정하는 법! (0) | 2020.01.06 |
| [구글캘린더]구글캘린더 공유하는방법! (0) | 2019.12.23 |